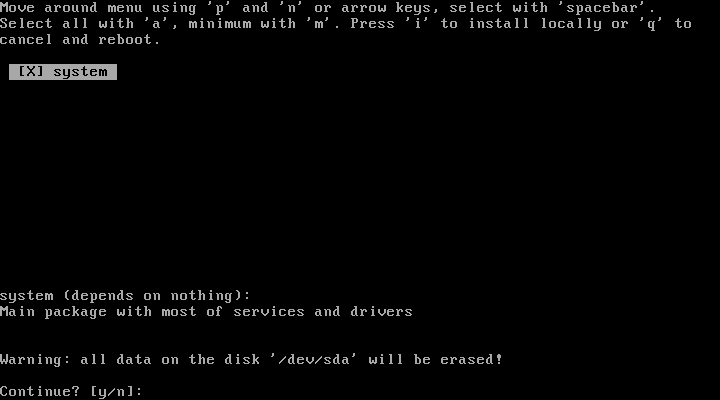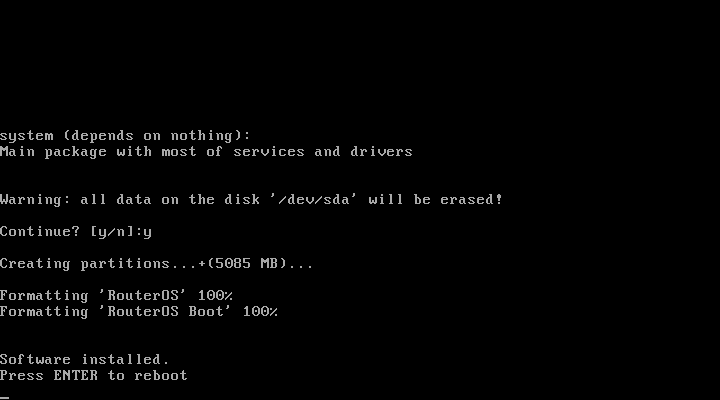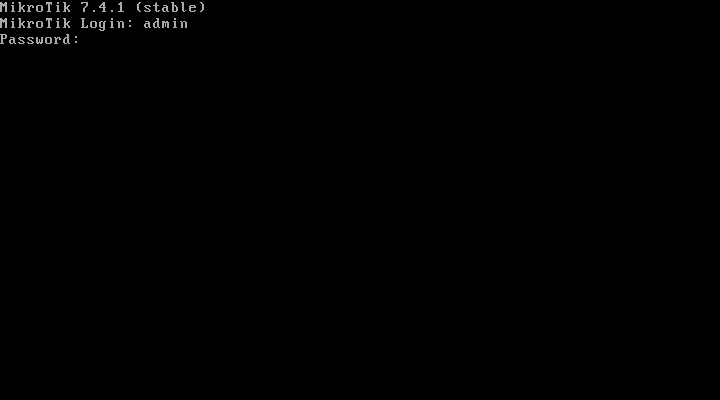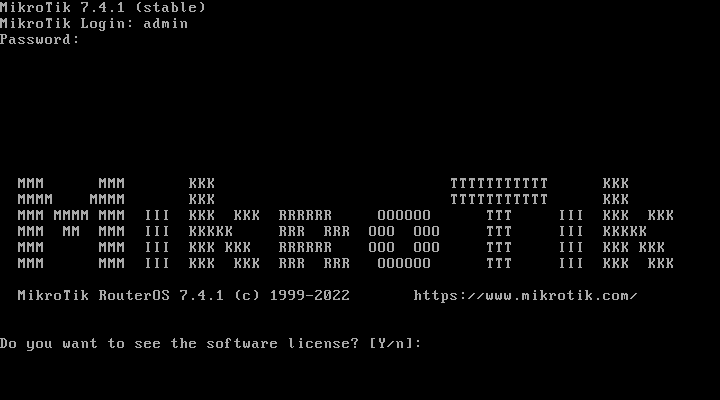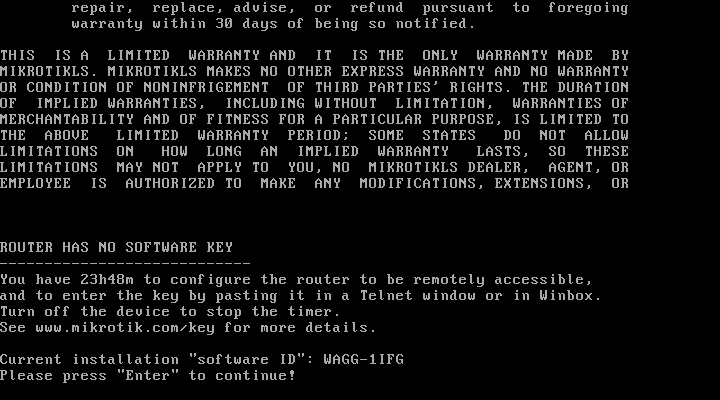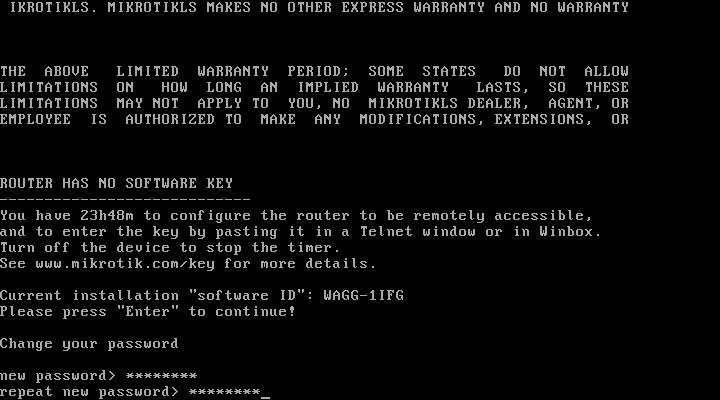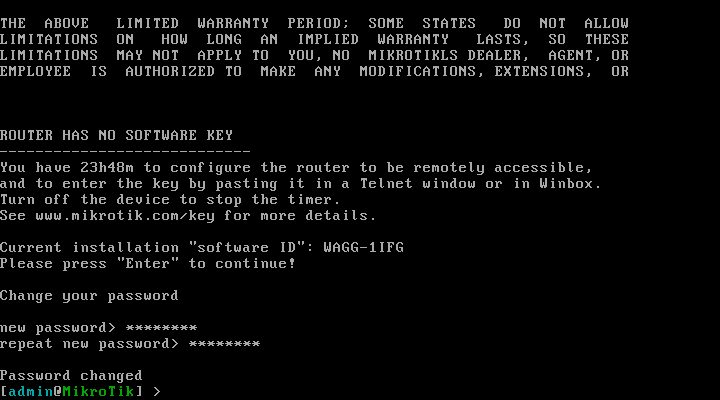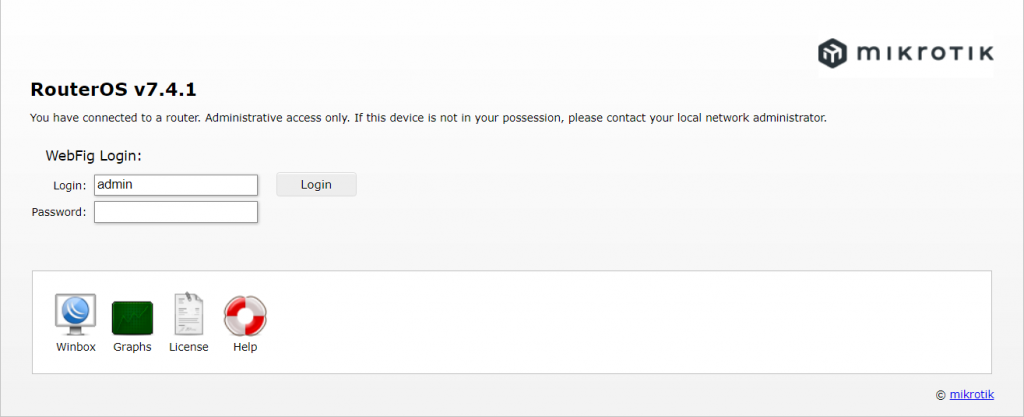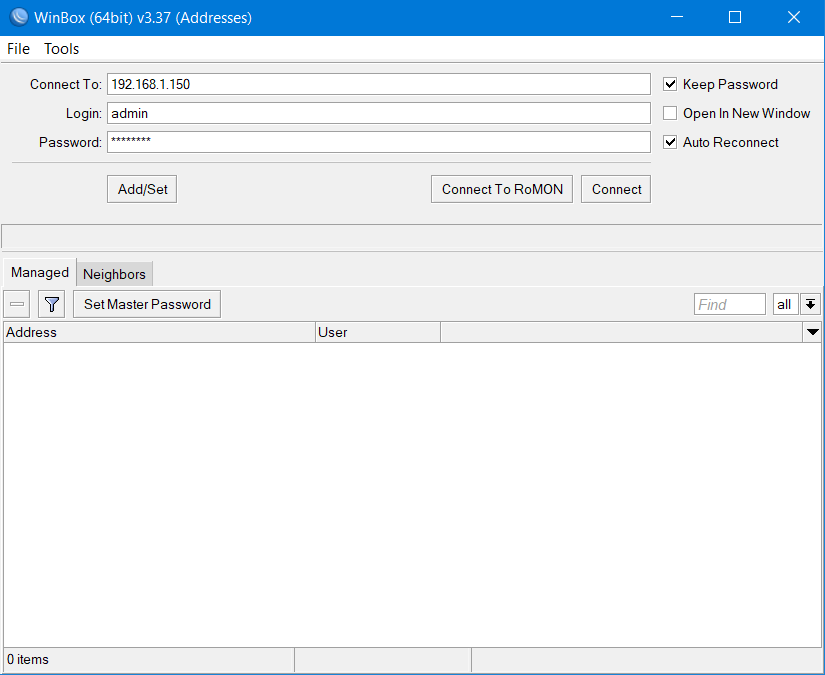Краткая инструкция по установке RouterOS 7.4 и настройке в режиме роутера с помощью командной строки. В данном руководстве рассматривается установка данной ОС на ПК или виртуальную машину, но она также работает и на оборудовании RouterBOARD компании MikroTik.
Исходные данные
Имеется машинка с двумя сетевыми интерфейсами:
- ether1 — для внешней сети 192.168.1.0/24
- ether2 — для внутренней сети 192.168.100.0/24
Также у нас есть шлюз во внешней сети. Это маршрутизатор с IP-адресом 192.168.1.1
Наша задача — установить RouterOS 7.4.1 на эту машину и настроить доступ в Интернет для внутренней сети.
Установка RouterOS
Загружаемся с диска, флешки или образа с инсталлятором RouterOS
Нажимаем i. Появится сообщение с предупреждением уничтожения всех данных на жёстком диске.
Нажав y соглашаемся и инсталлятор отформатирует жёсткий диск и установит систему, а затем потребует перезагрузки
После перезагрузки машины система попросит залогиниться под учётной записью администратора. В поле Login вводим admin, а Password оставляем пустым, так как задать пароль раньше система не предлагала…
После этого система предложит прочитать лицензионное соглашение.
При желании жмём Y и читаем 🙂
После прочтения жмём Enter. Система предложит задать пароль для учётной записи администратора. Вводим дважды:
После ввода пароля в системе будет доступна консоль для дальнейшей настройки
Настройка сетевых интерфейсов
Просмотрим список сетевых интерфейсов
interface print
В консоли отобразятся данные:
# NAME TYPE ACTUAL-MTU MAC-ADDRESS 0 R ether1 ether 1500 08:00:27:3A:EA:E8 1 R ether2 ether 1500 08:00:27:51:72:43
Включаем первый сетевой интерфейс — WAN
interface enable 0
зададим IP-адрес
ip address add address 192.168.1.150/24 interface 0
и на всякий случай проверим результаты
ip address print
консоль покажет следующую информацию:
# ADDRESS NETWORK INTERFACE 0 192.168.1.150/24 192.168.1.0 ether1
добавим шлюз
ip route add gateway=192.168.1.1
Просмотрим маршруты наших сетевых интерфейсов
ip route print
в консоли появится такая информация:
# DST-ADDRESS GATEWAY DISTANCE 0 As 0.0.0.0/0 192.168.1.1 1 DAc 192.168.1.0/24 ether1 0
Зададим DNS-сервера
ip dns set servers=192.168.1.100,192.168.1.1 allow-remote-requests=yes
и посмотрим результаты
ip dns print
В консоли появится такой результат:
servers: 192.168.1.100,192.168.1.1 dynamic-servers: use-doh-server: verify-doh-cert: no allow-remote-requests: yes max-udp-packet-size: 4096 query-server-timeout: 2s query-total-timeout: 10s max-concurrent-queries: 100 max-concurrent-tcp-sessions: 20 cache-size: 2048KiB cache-max-ttl: 1w cache-used: 27KiB
Теперь включим nat для раздачи интернета в локальной сети
ip firewall nat add chain=srcnat out-interface=ether1 action=masquerade
и посмотрим результат
ip firewall nat print
В консоли появится результат:
0 chain=srcnat action=masquerade out-interface=ether1
Далее включим второй сетевой интерфейс — LAN
interface enable 1
и зададим ему ip-адрес
ip address add address 192.168.100.1/24 interface ether2
После этого нам необходимо настроить DHCP-сервер. Для этого создадим пул адресов с именем router-pool
ip pool add name=router-pool ranges=192.168.100.101-192.168.100.229
добавим этот пул с остальными параметрами в DHCP-сервер
ip dhcp-server add address-pool=router-pool disabled=no interface=ether2 lease-time=24h name=dhcp-srv
и также добавим подсеть с необходимыми сетевыми параметрами
ip dhcp-server network add address=192.168.100.0/24 dns-server=192.168.100.1 gateway=192.168.100.1 netmask=24 wins-server=192.168.100.1
Теперь изменим имя хоста, например, на router
system identity set name=router
и после этого имя хоста MikroTik поменяется на router.
Также при необходимости можно задать имена сетевым интерфейсам
interface ethernet set [ find default-name=ether1 ] name=WAN interface ethernet set [ find default-name=ether2 ] name=LAN
Графические интерфейсы управления RouterOS
Управлять системой RouterOS в графическом режиме можно двумя способами: через web-интерфейс и с помощью программы WinBox в ОС Microsoft Windows.
Для управления через web-интерфейс в браузере необходимо ввести IP-адрес машины или устройства
Для управления с помощью программы WinBox необходимо скачать её по ссылке https://mt.lv/winbox64, запустить её и ввести IP-адрес машины или устройства, логин и пароль и нажать кнопку Connect
Несколько полезных команд в консоли для управления роутером
Изменить MAC-адрес сетевого интерфейса
interface ethernet set ether1 mac-address=00:11:22:33:44:55
Просмотреть подробную информацию о сетевых интерфейсах
interface ethernet print detail
Вывести логи на экран
log print
Выход из консоли
quit
Перезагрузка
system reboot
Завершение работы
system shutdown