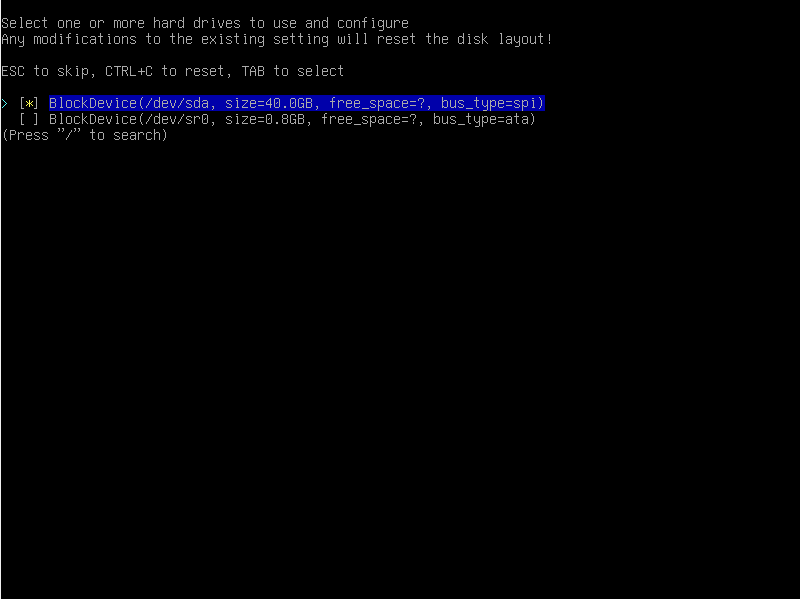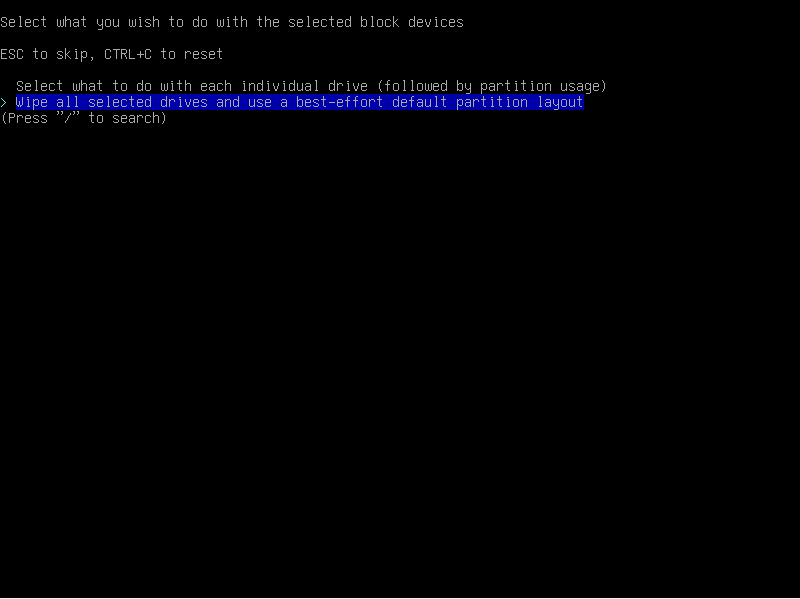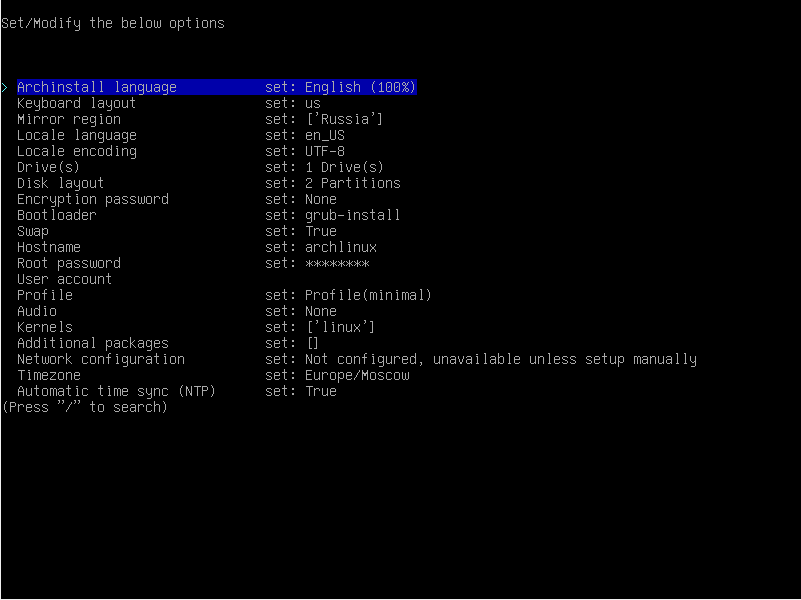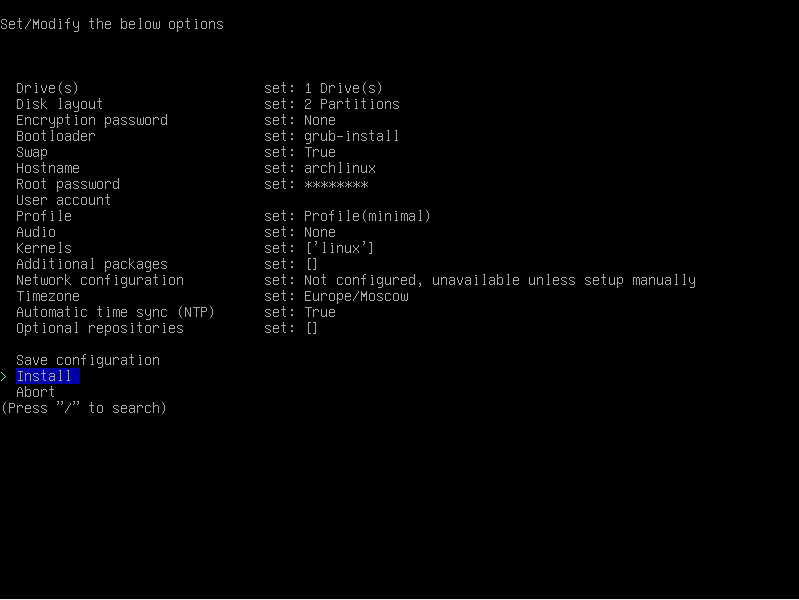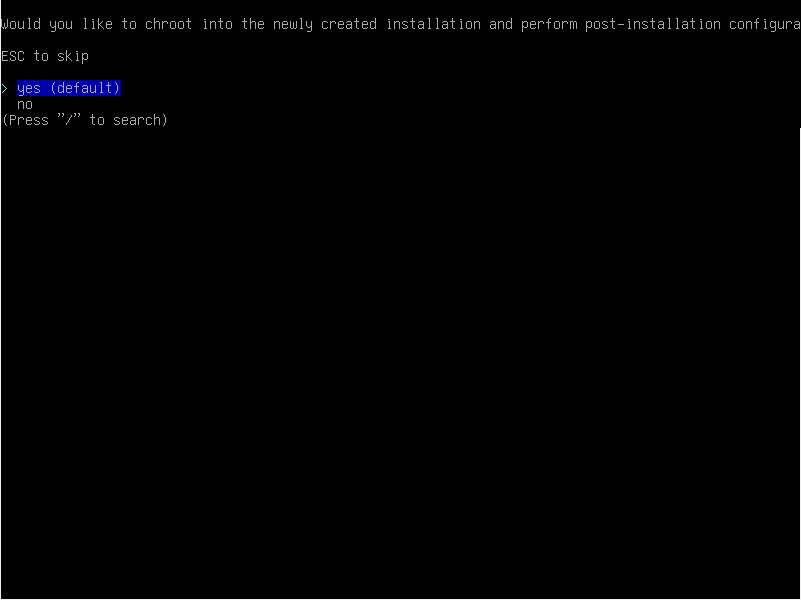В данной статье описывается настройка минимальной версии ОС Arch Linux версии 2022.10.01 после установки.
Все действия будут работать только с правами root.
Установка системы (минимальный профиль)
После загрузки с диска или образа попадаем в консоль, после чего вводим команду
# archinstall
Появится меню с некоторыми параметрами системы:
Изменим некоторые:
- Mirror Region — Russia
- Timezone — Europe/Moscow
В пункте Drive выбираем диск, на который будем накатывать систему
Также в пункте Disk Layout выберем собственную разметку — Select what ti do with each individual drive (followed by partition usage), либо автоматическую — Wipe all selected drives and use a best-effort default partition layout
Затем не забываем забить пароль пользователя root — Root password
В пункте Profile выбираем минимальную установку (установка только основных компонентов системы) — minimal
В итоге на выходе должна получиться примерно такая конфигурация:
Ещё раз проверяем, что ничего не пропустили, и жмём пункт Install
Теперь у нас на экране появится список настроек в виде JSON-массива
Жмём Enter
После инсталляции системы предложит выход в консоль для изменений настроек установленной системы, если это необходимо
По окончанию выходим из инсталлятора
# exit
И консоль должна вывести сообщение об отсутствии ошибок после инсталляции
Installation completed without any errors. You may now reboot.
Перезагружаем машину
# shutdown -r now
Настройка сети
Смотрим сетевые интерфейсы
# ip addr show
Консоль покажет интерфейсы, среди которых будет наш — ens33 (может отличаться).
Задаём IP-адрес для него и запускаем его
# ip address add 192.168.1.25/16 dev ens33 # ip link set ens33 up
Теперь пропишем основной шлюз
# ip route add default via 192.168.1.1 dev ens33
а также DNS-сервер
# echo "nameserver 192.168.1.1" >> /etc/resolv.conf
и убедимся, что наша машина имеет выход в интернет
# ping ya.ru
Теперь установим необходимые пакеты
# pacman -S mc nano openssh dnsutils net-tools
Мы установили редактор nano, и после этого можем редактировать файлы.
Для того, чтобы наш сетевой интерфейс запускался автоматически после загрузки машины, создадим для него файл с настройками
# touch /etc/systemd/network/10-ens33.network
откроем его
# nano /etc/systemd/network/10-ens33.network
и в нём пропишем такой конфиг:
[Match] Name=ens33 [Network] Address=192.168.1.25/24 Gateway=192.168.1.1 DNS=192.168.1.100 DNS=192.168.1.1
Далее включим его в автозагрузку
# systemctl enable systemd-networkd
После этого изменим хостнейм машины
# hostnamectl set-hostname arch-srv
и проверим
# cat /etc/hostname
в консоли должен появиться arch-srv
Настройка доступа по SSH
Если у нас в системе только один пользователь — root, нам необходимо открыть ему доступ по SSH. Для этого открываем конфигурационный файл sshd
# nano /etc/ssh/sshd_config
и в нём пропишем строчку:
PermitRootLogin yes
Запустим службу sshd и включим её в автозагрузку
# systemctl start sshd # systemctl enable sshd
Теперь к машине можно приконнектиться с помощью клиента ssh.
Настройка русификации консоли
Открываем файл /etc/vconsole.conf
# nano /etc/vconsole.conf
и допишем в него строчку:
FONT=UniCyr_8x16
затем файл /etc/locale.gen, и в нём пропишем:
ru_RU.UTF-8 UTF-8
а также в файле /etc/locale.conf допишем:
LANG=ru_RU.UTF-8
Генерируем консоль
# locale-gen
и у нас всё должно быть готово.
Теперь перезагрузим машину
# shutdown -r now
и убедимся, что всё, что мы делали, в действии.