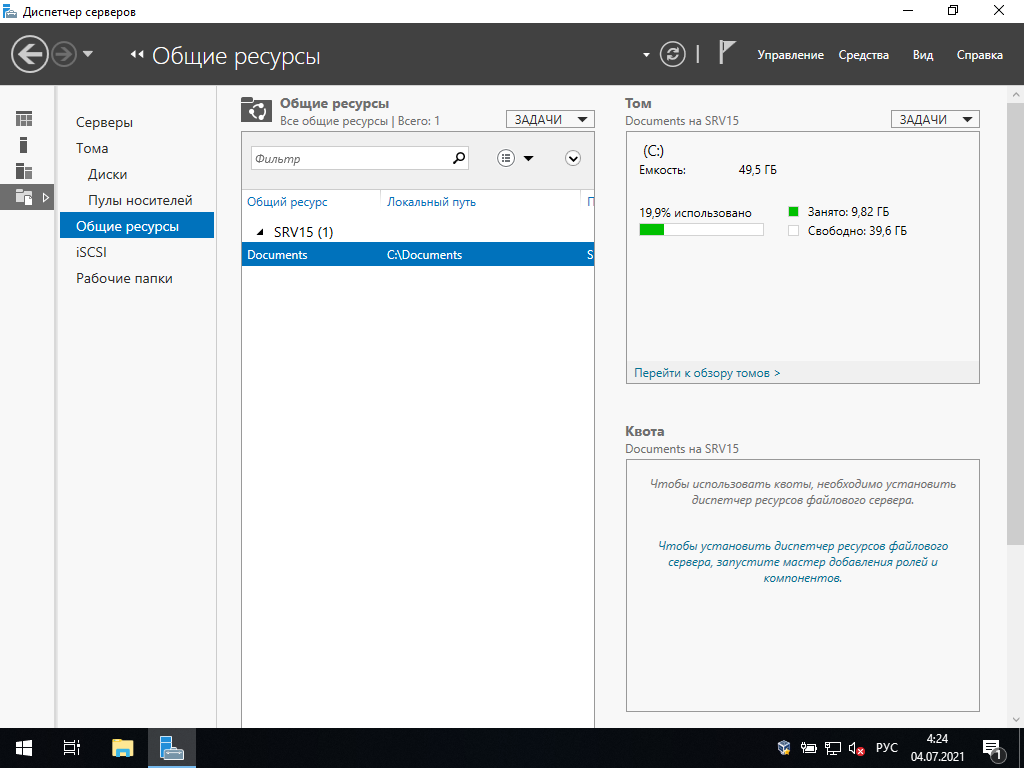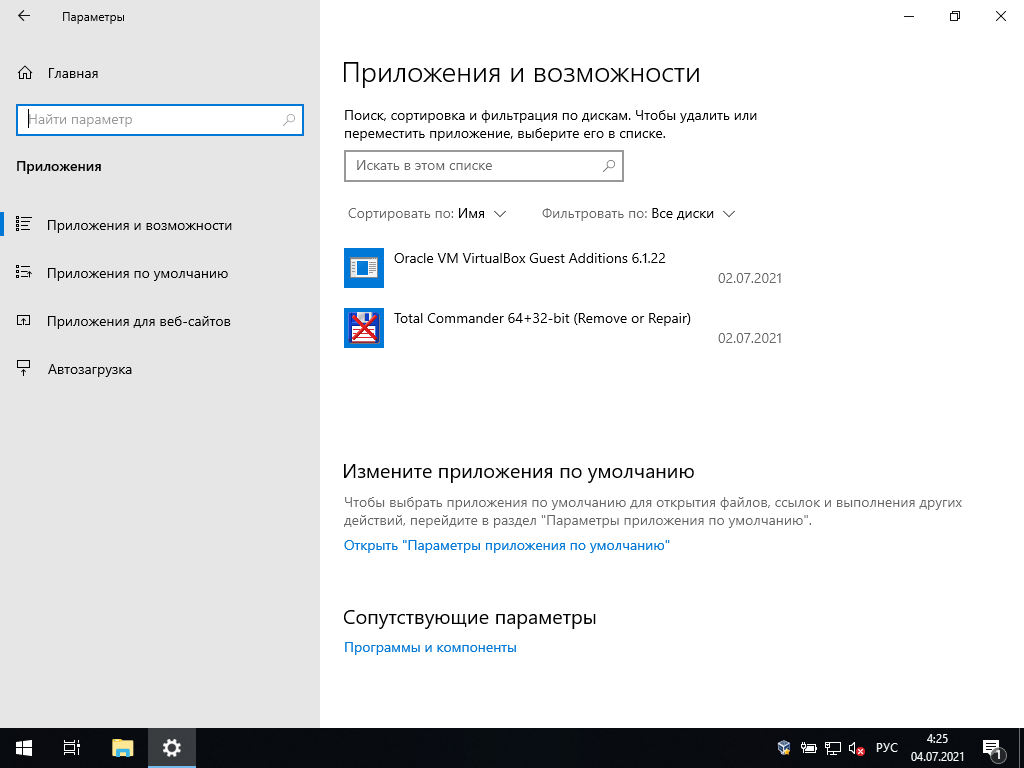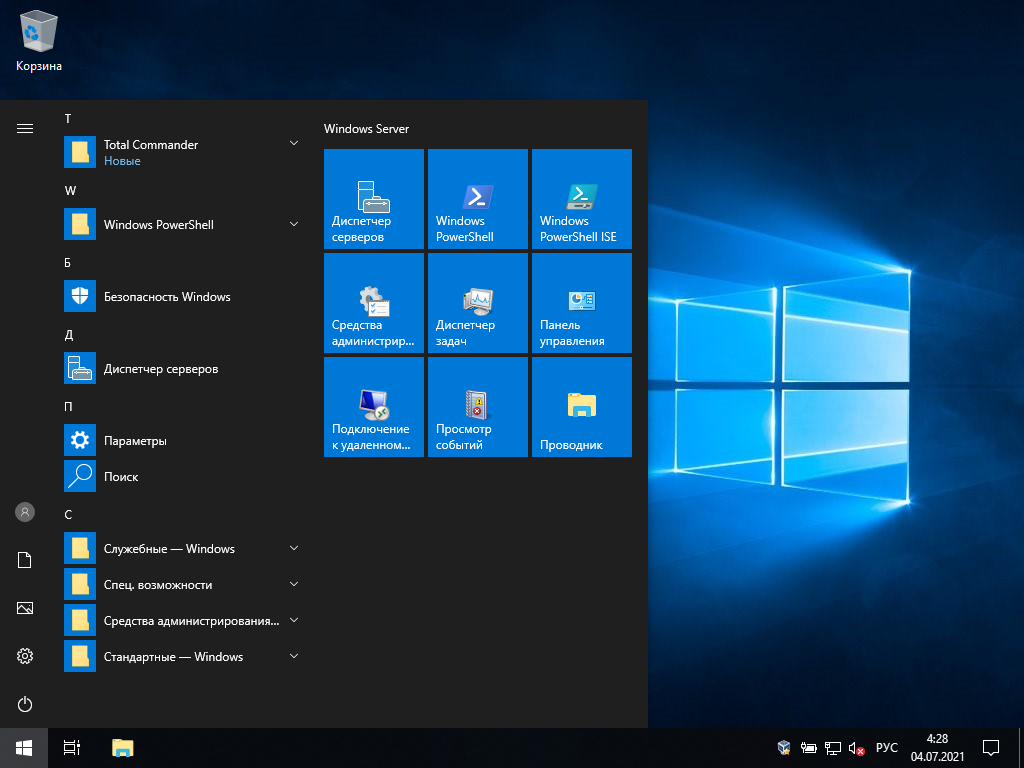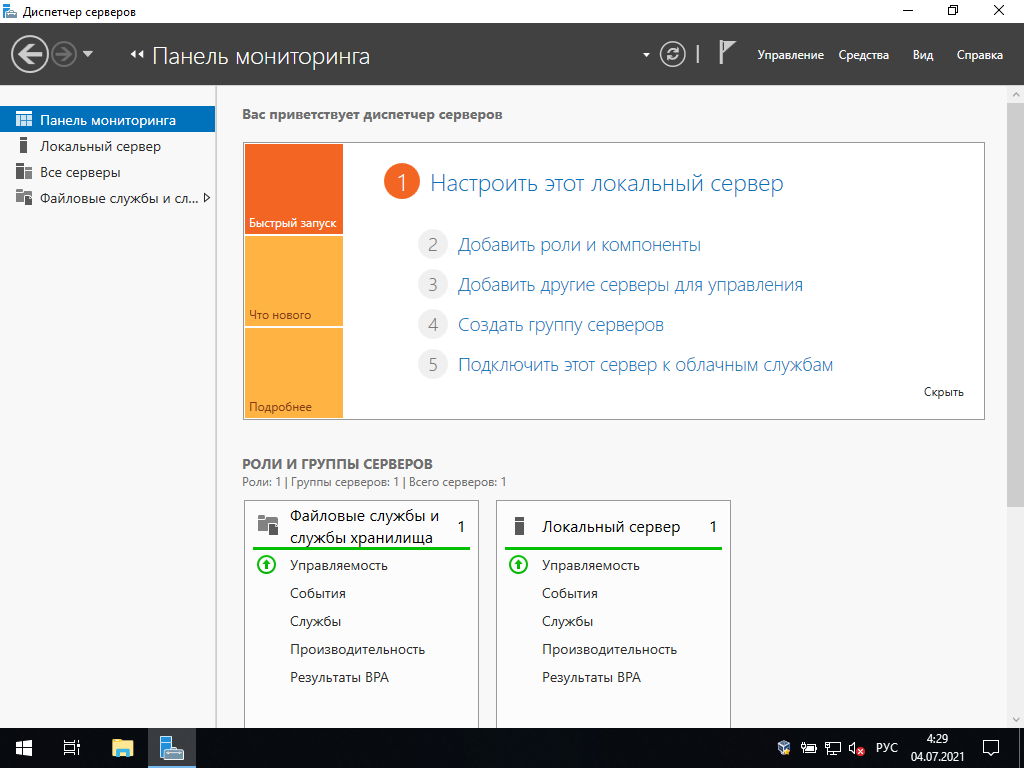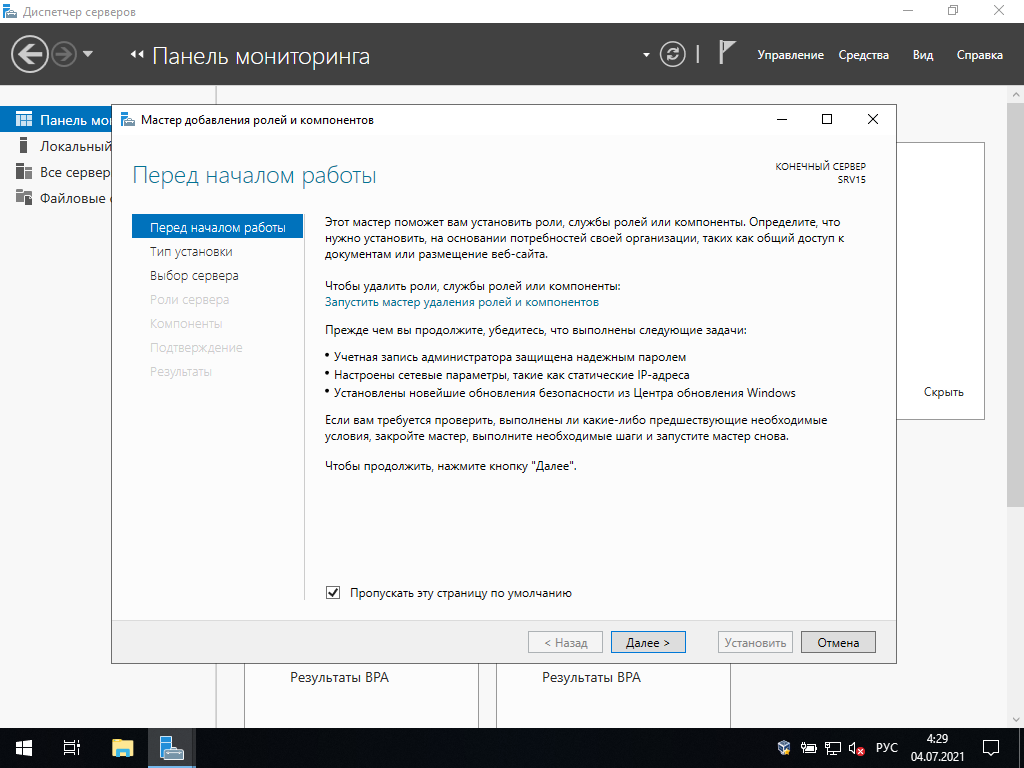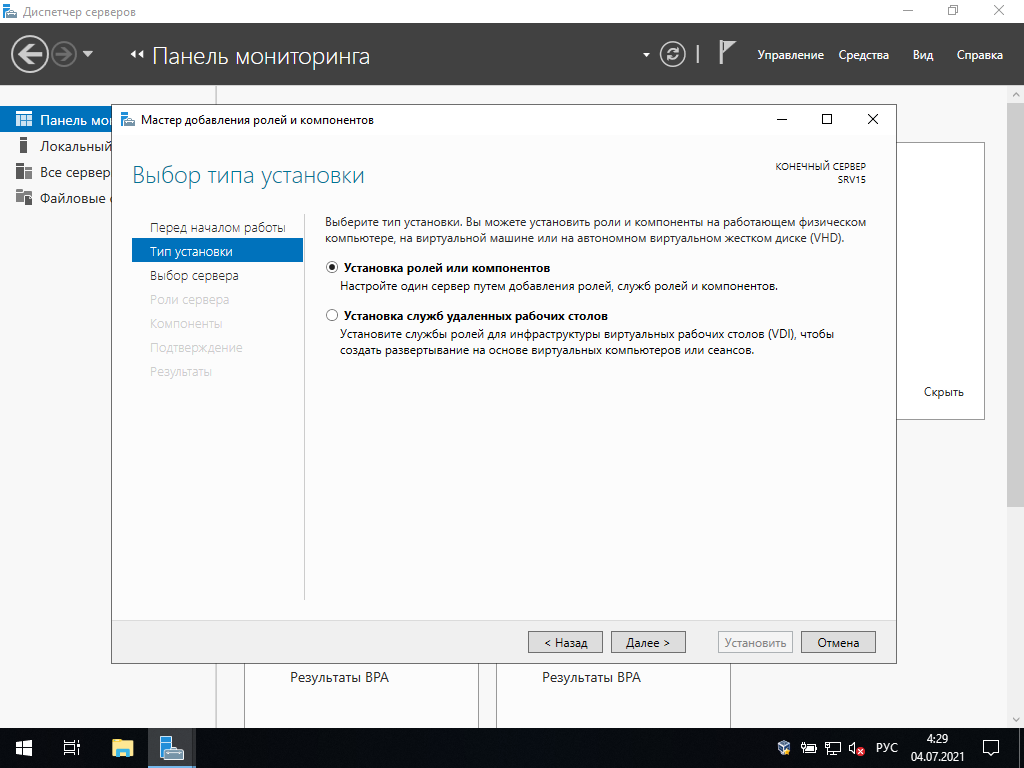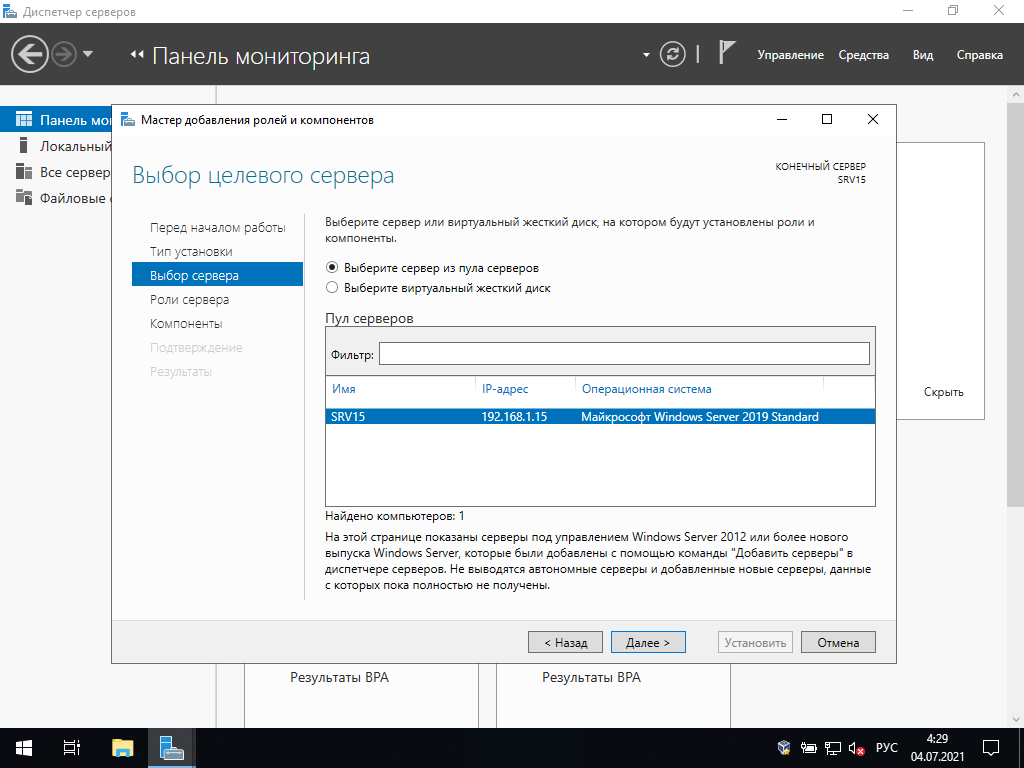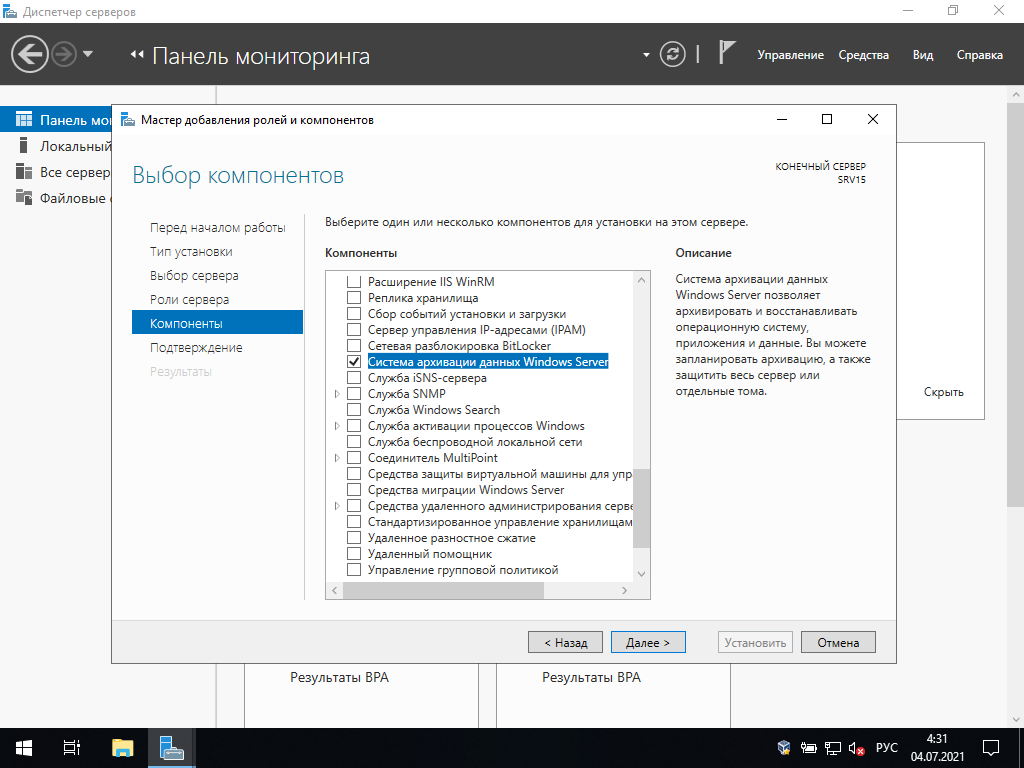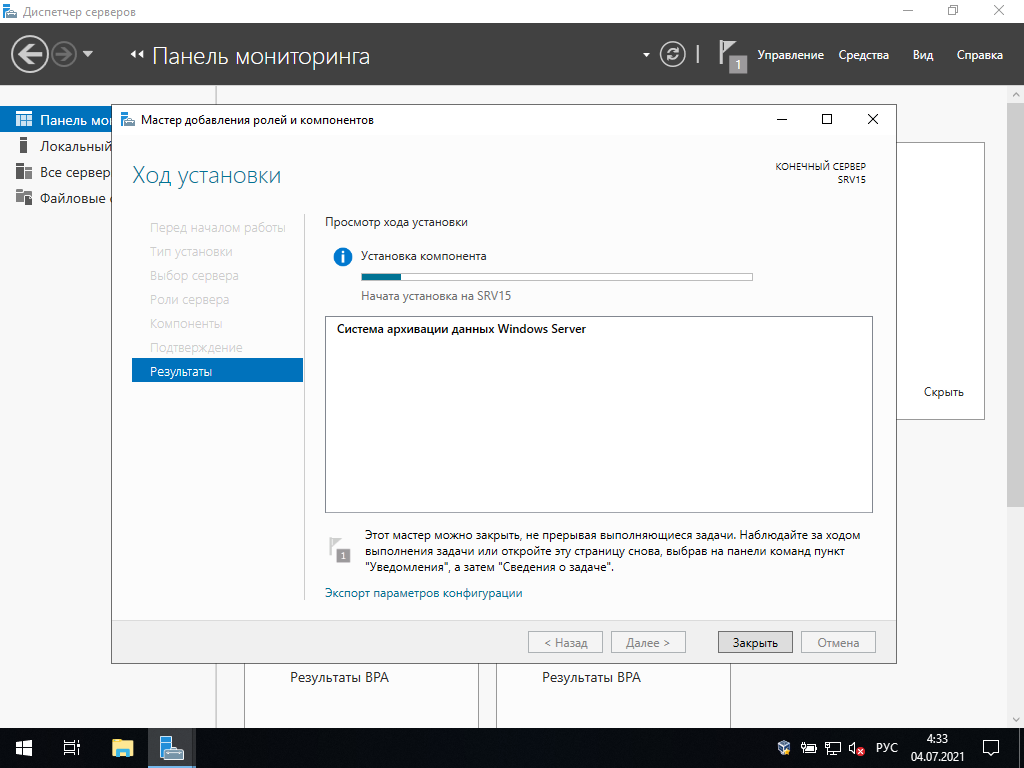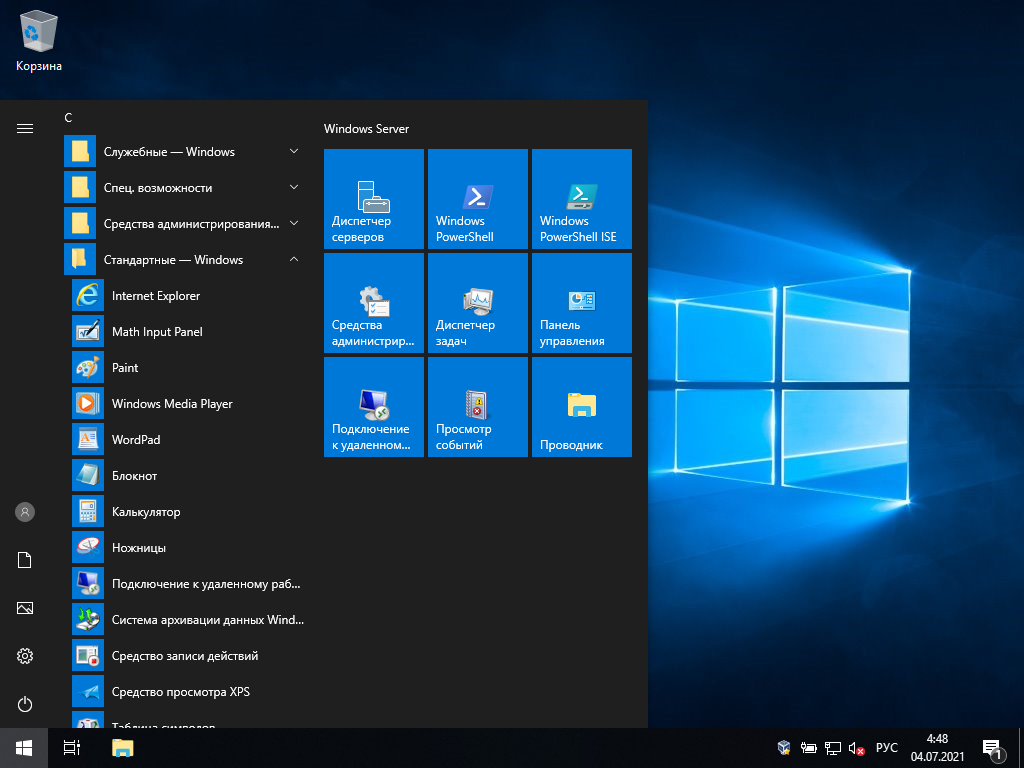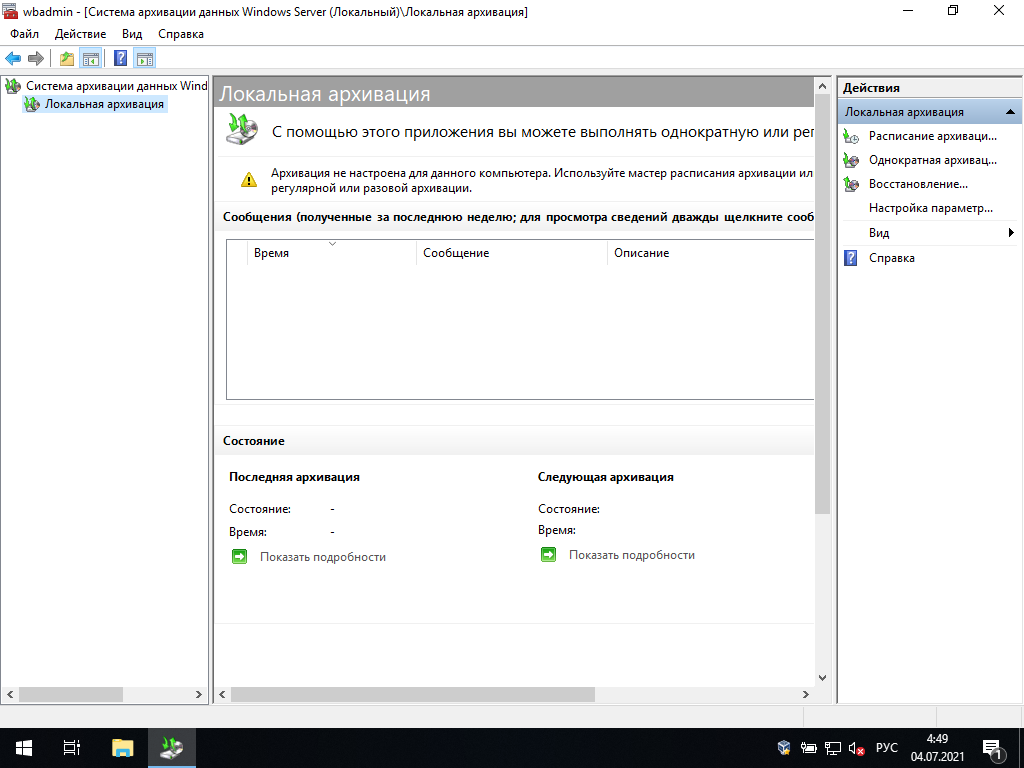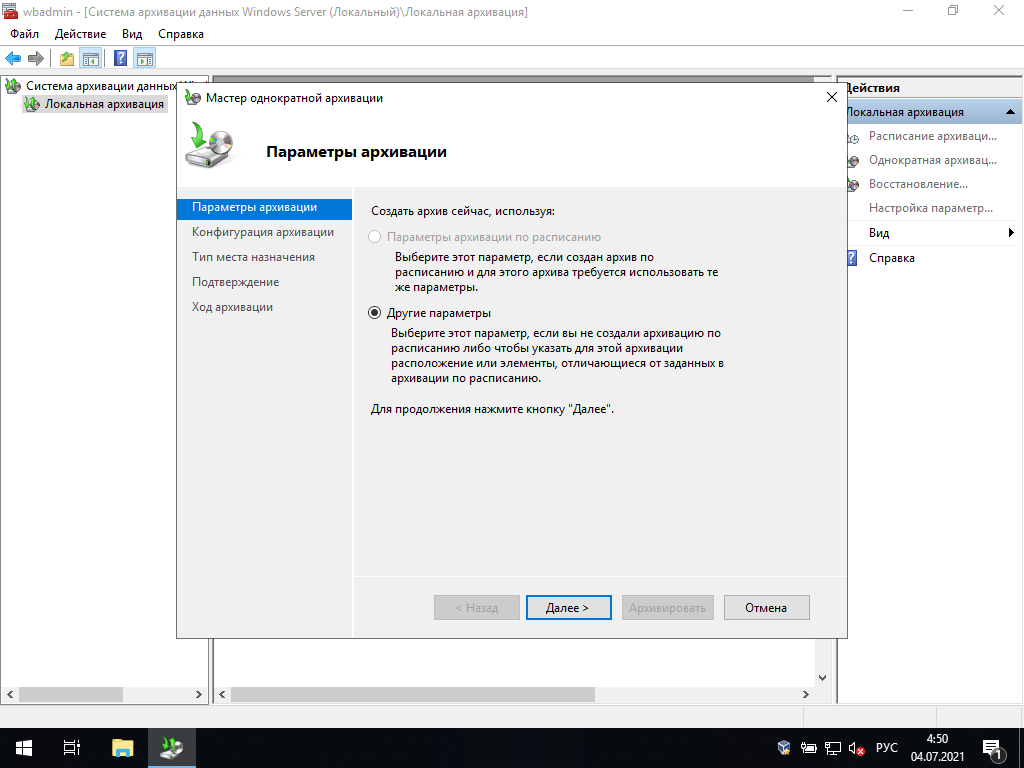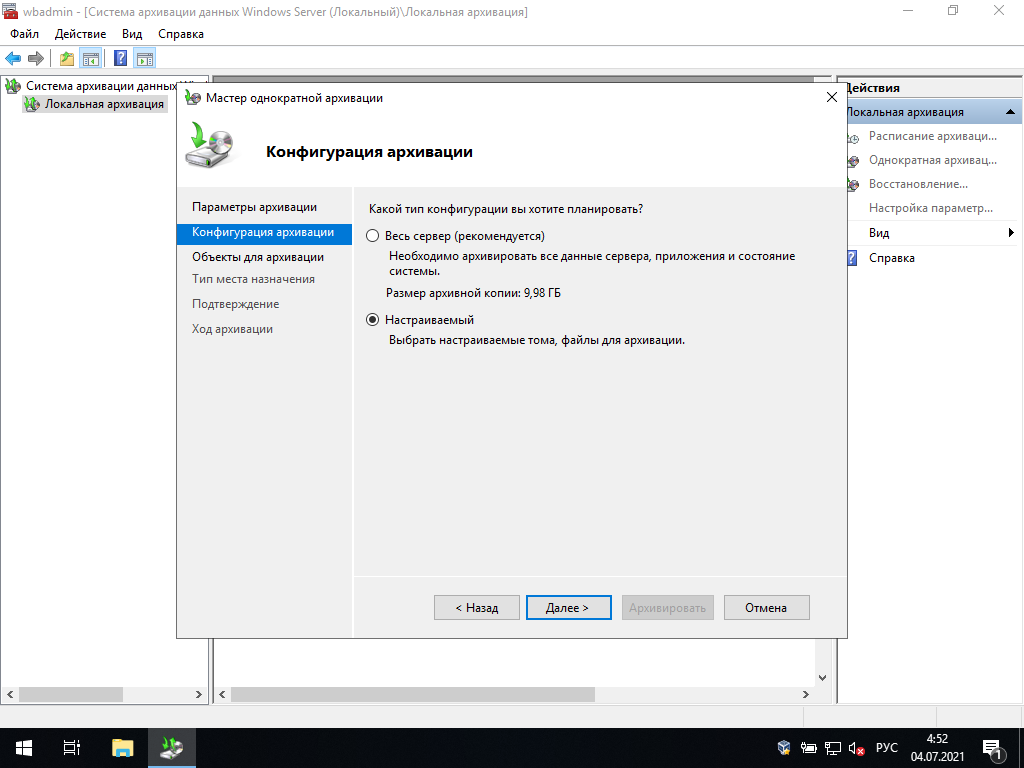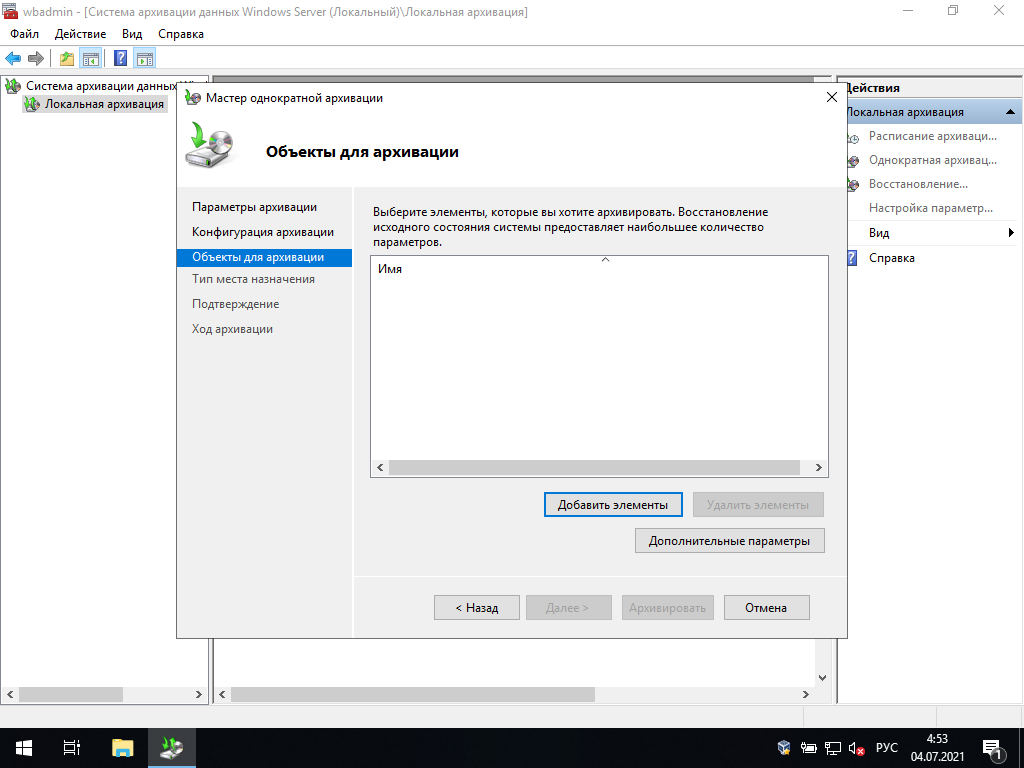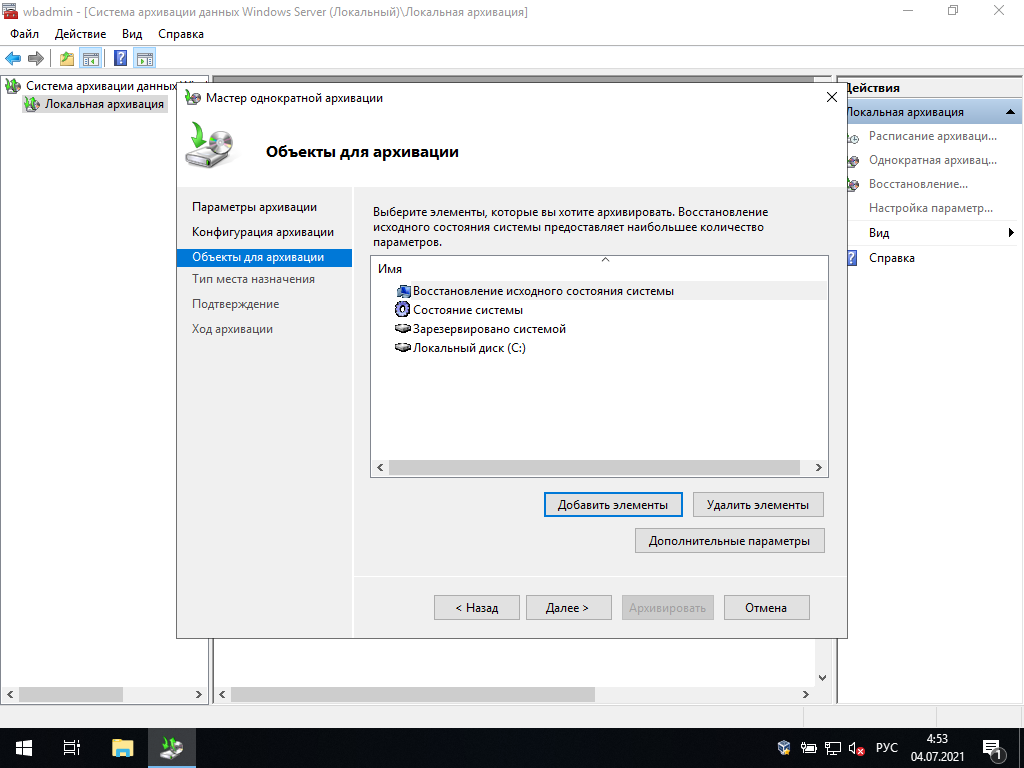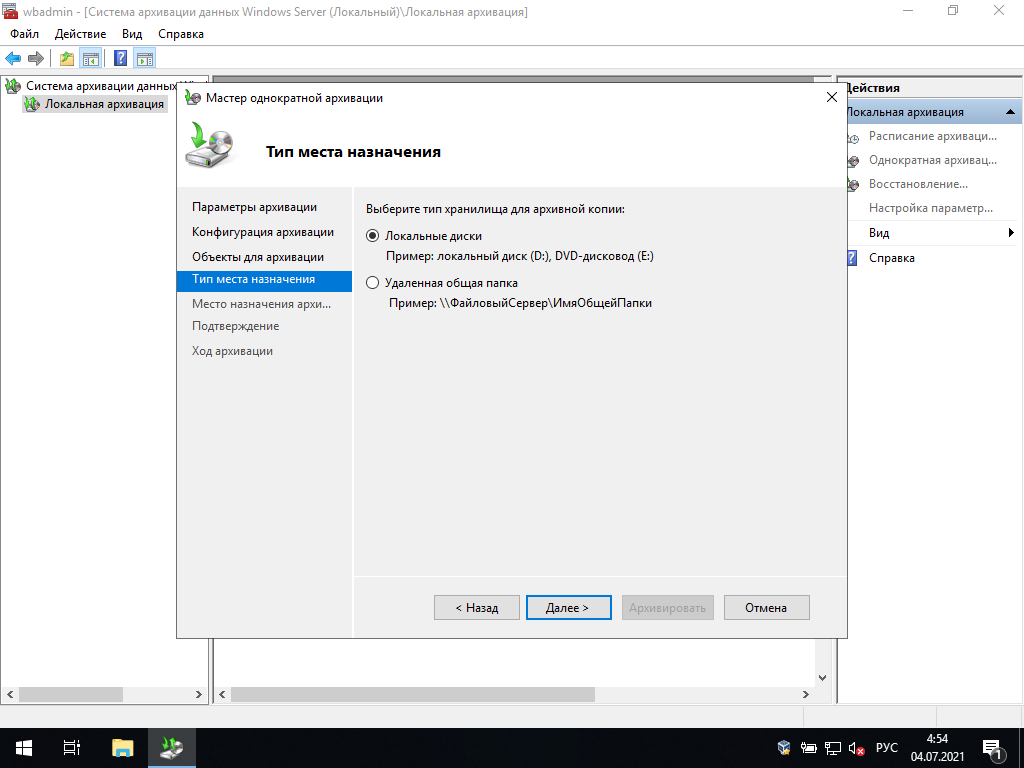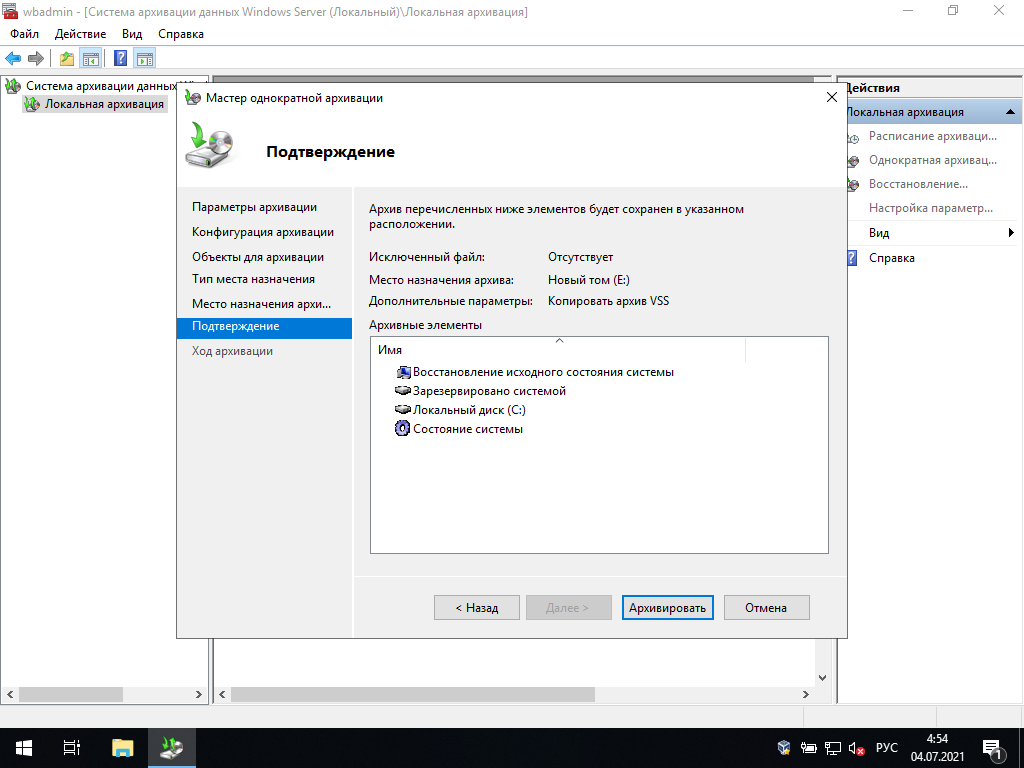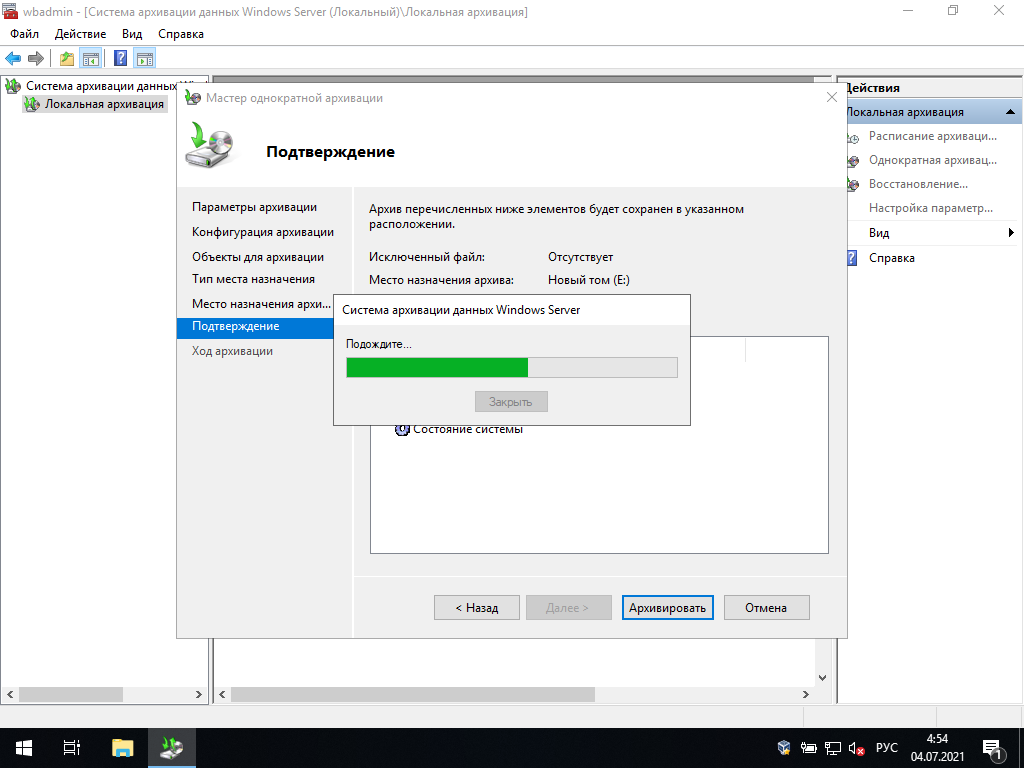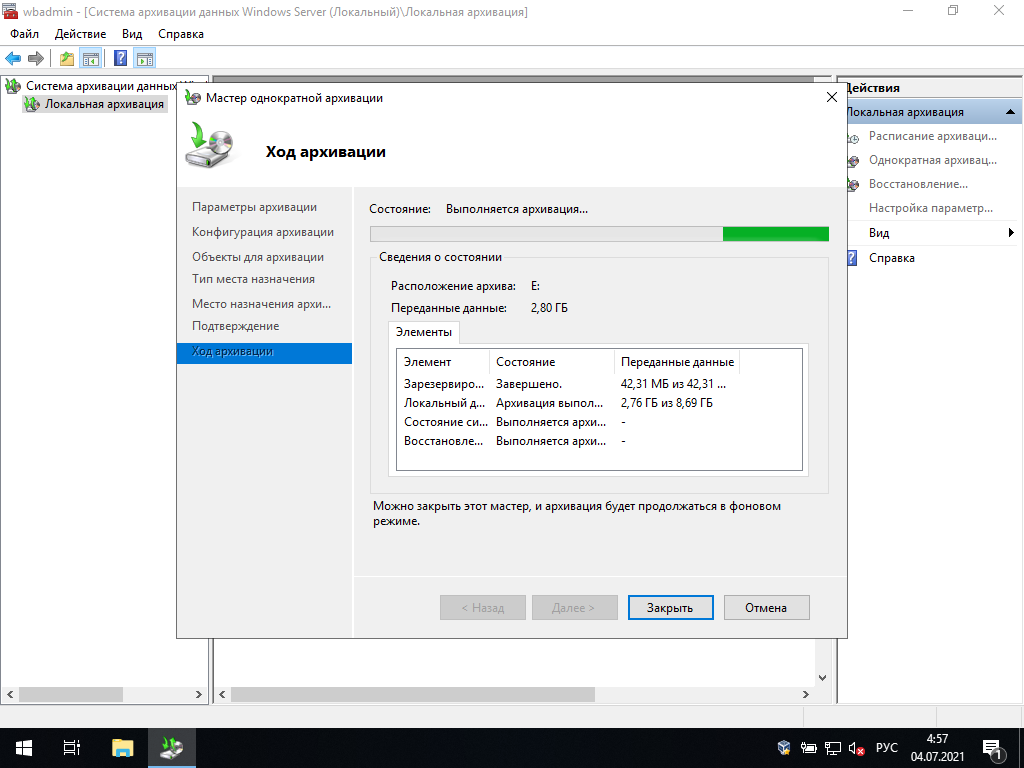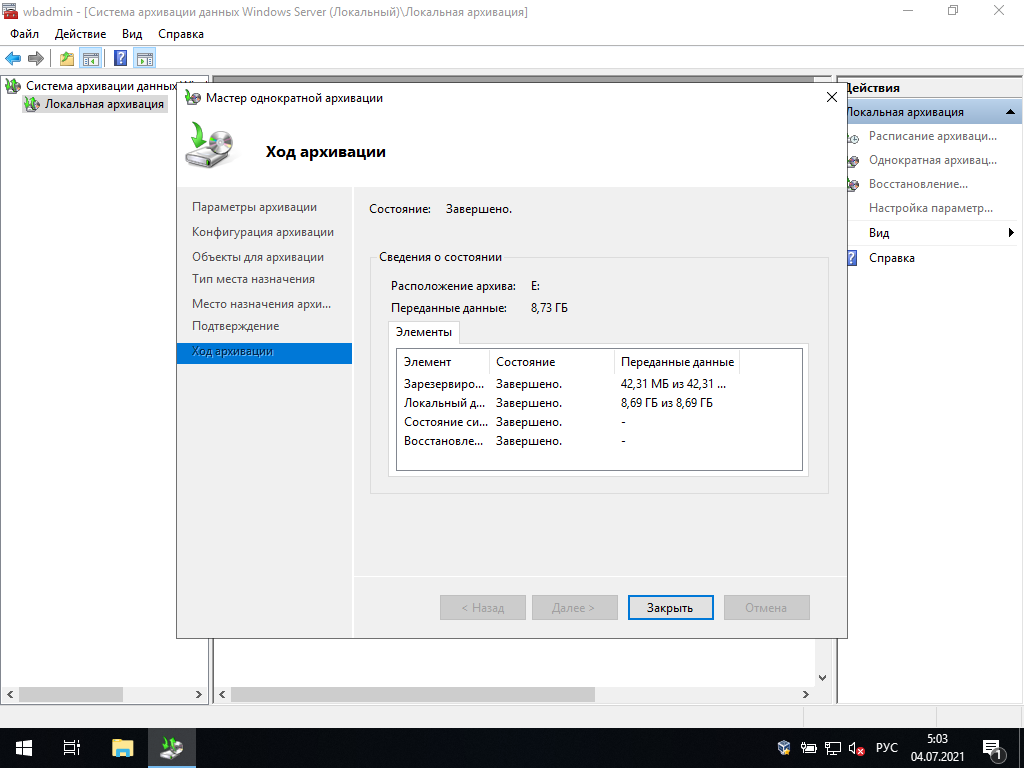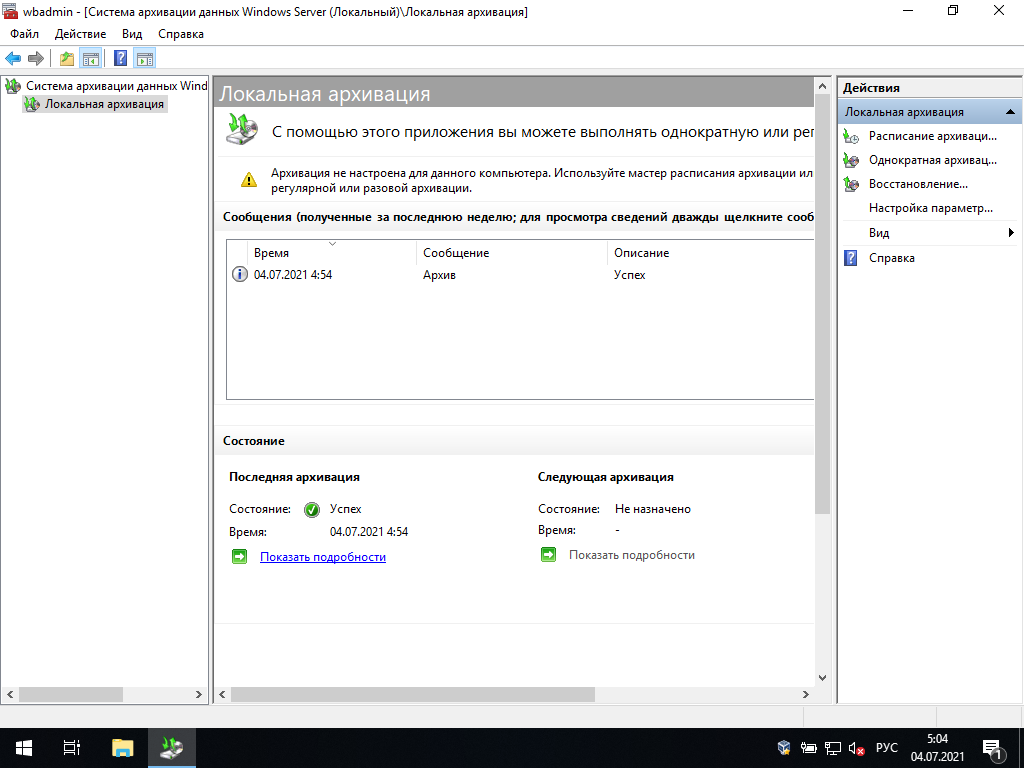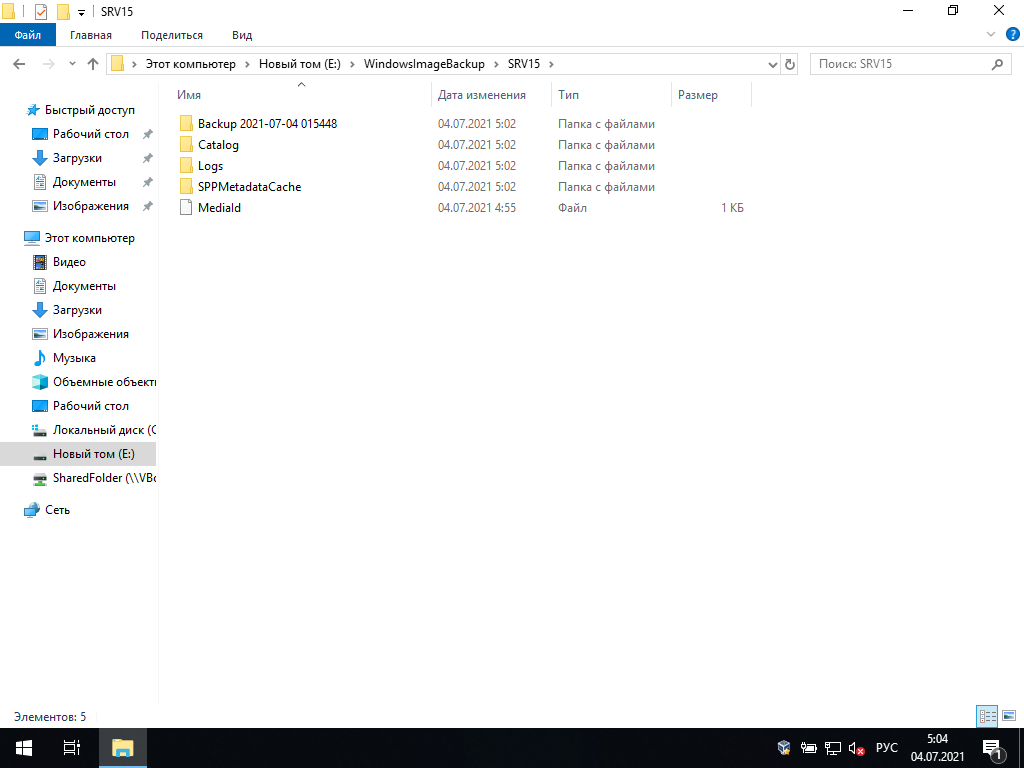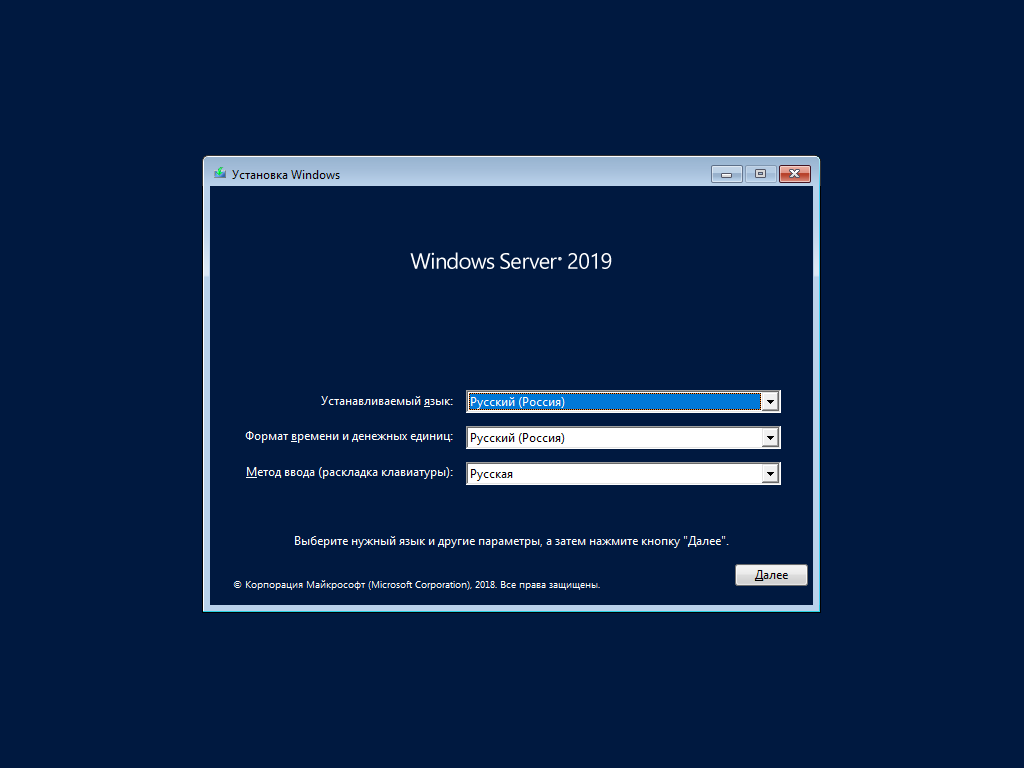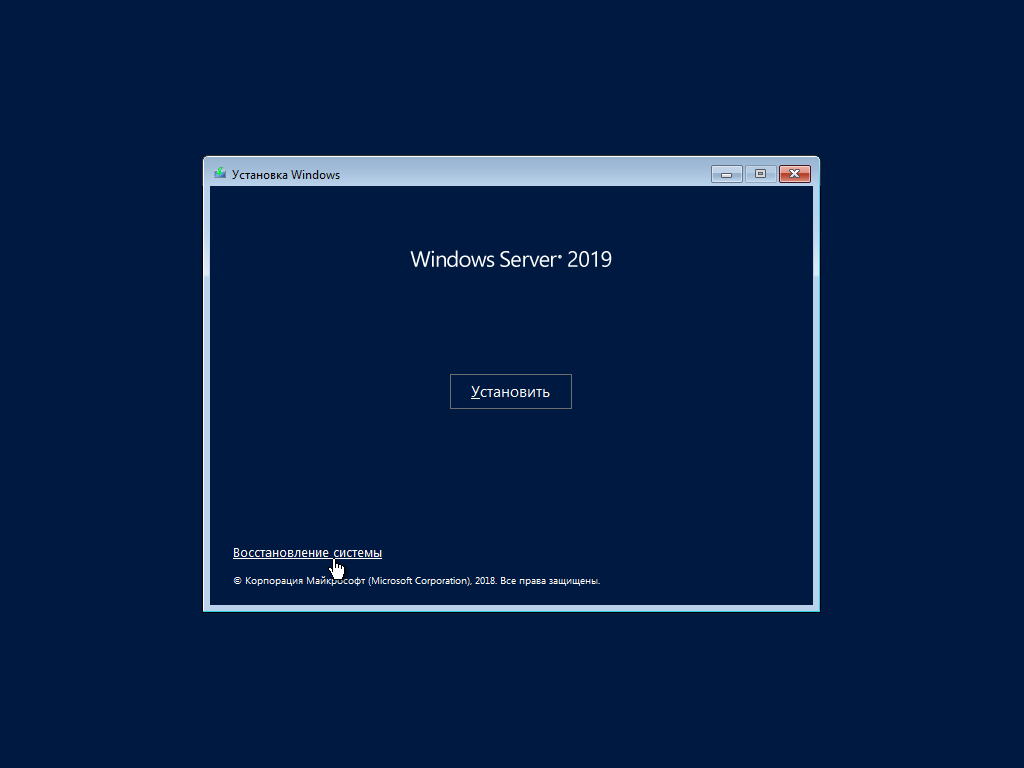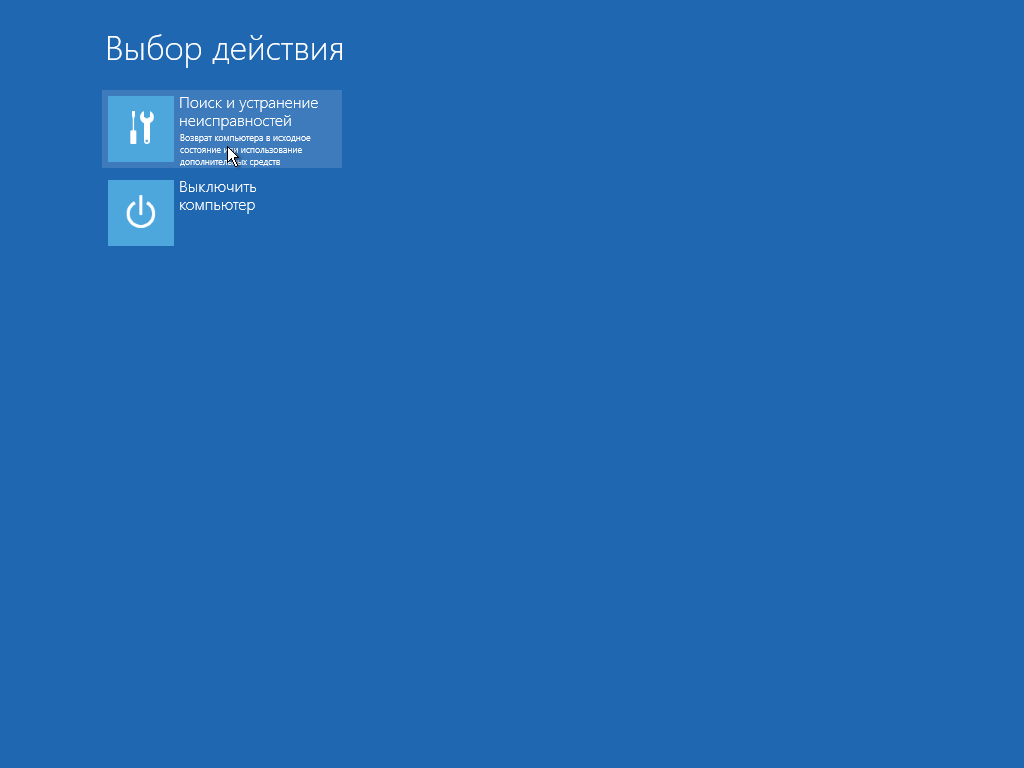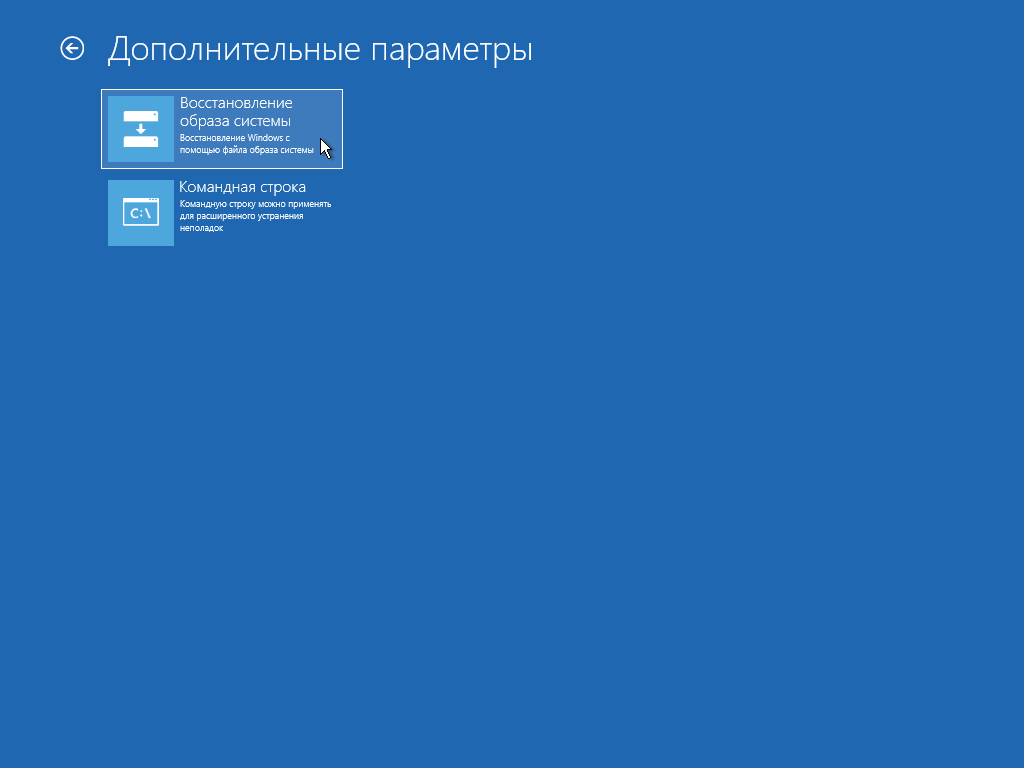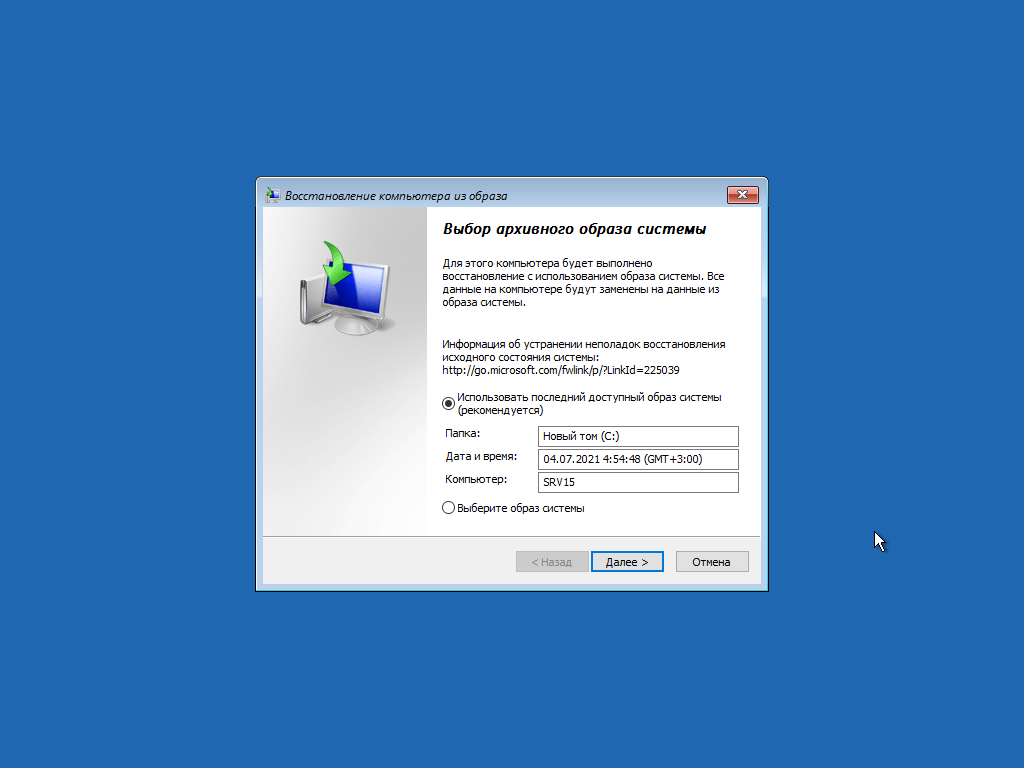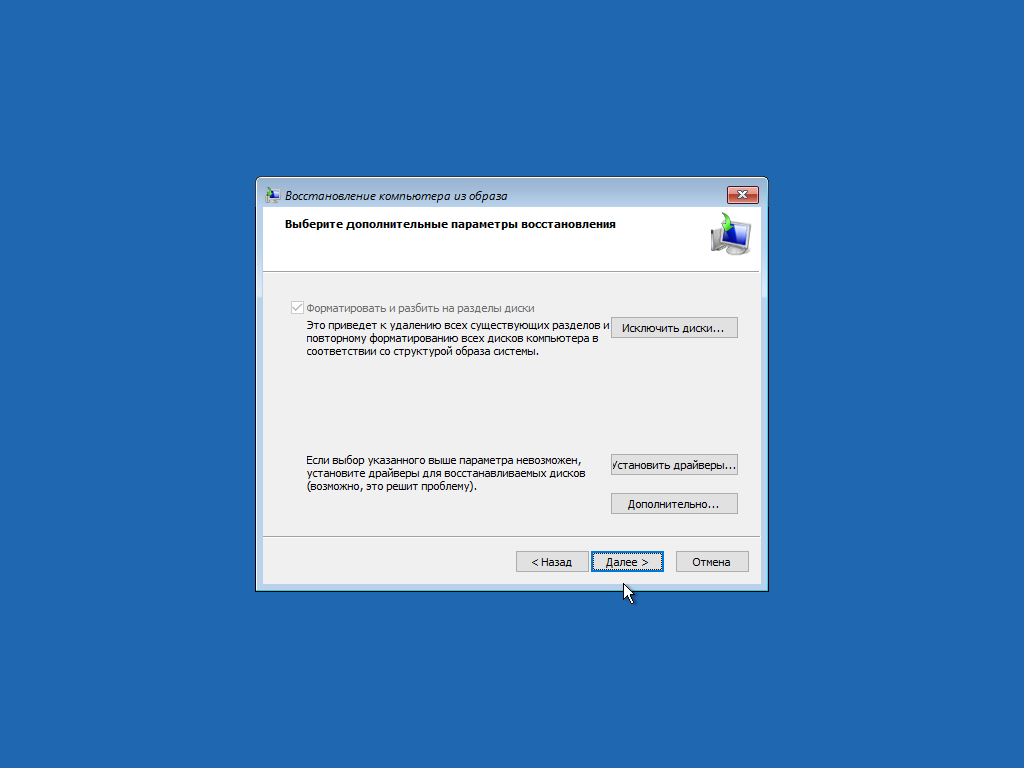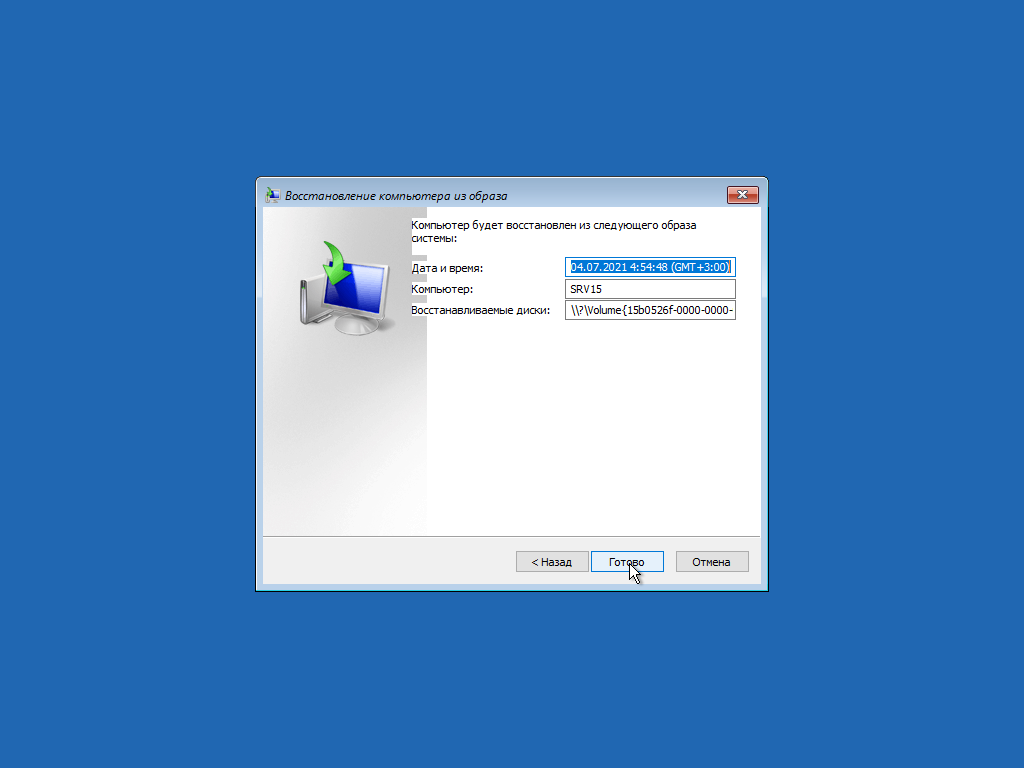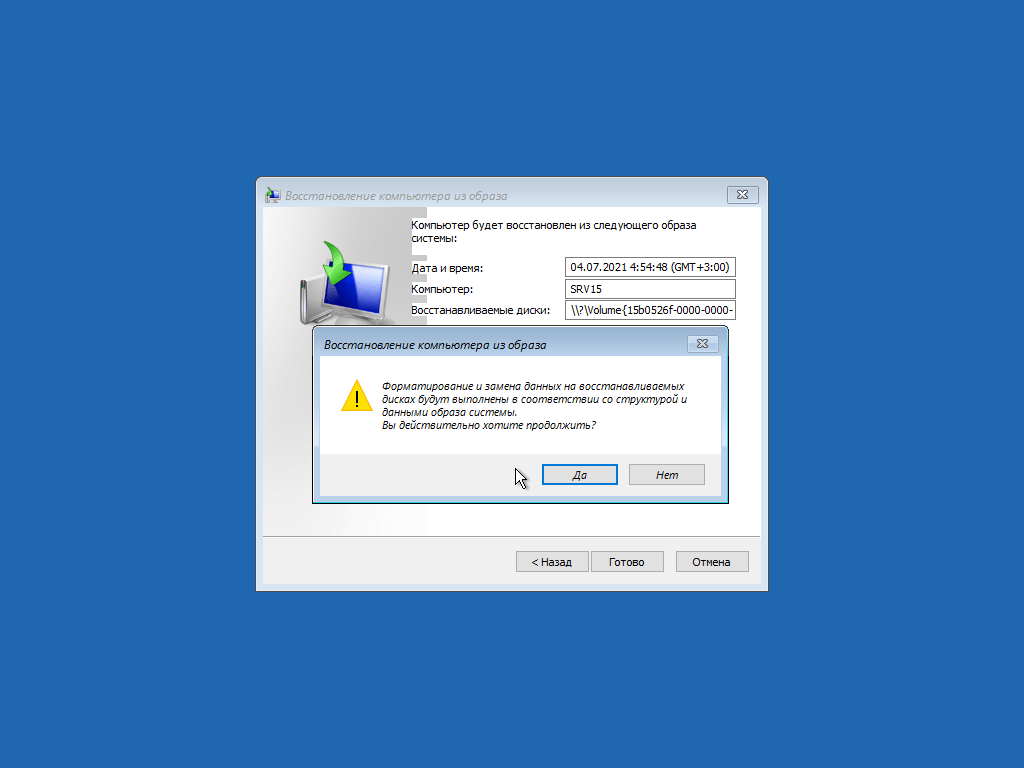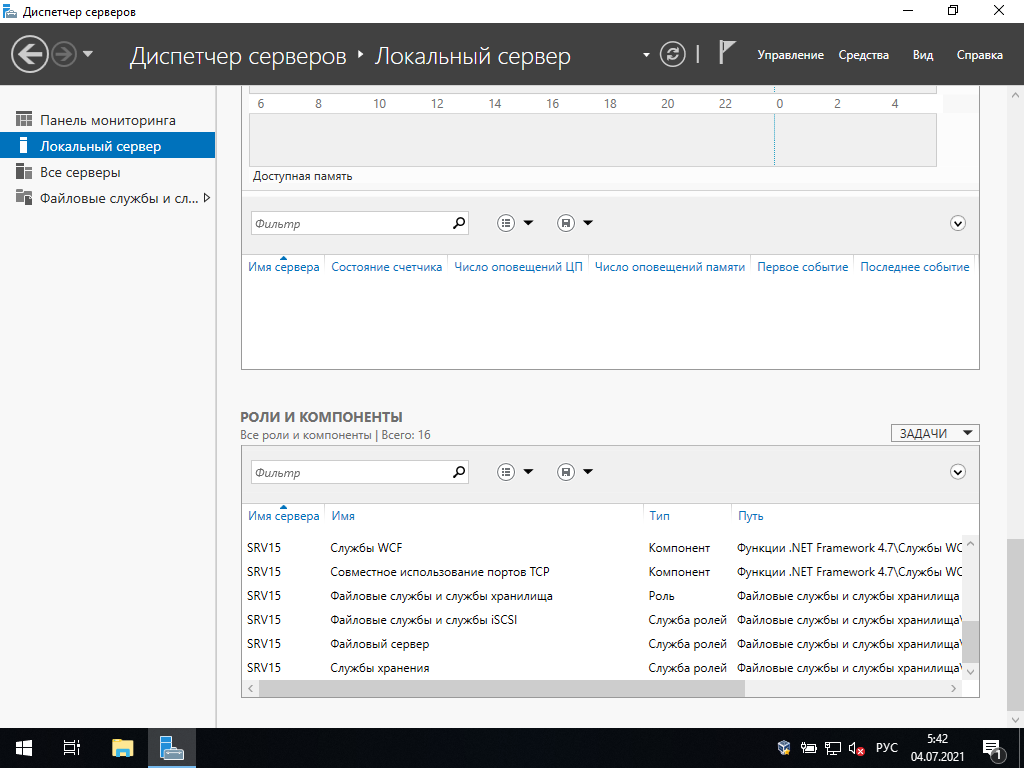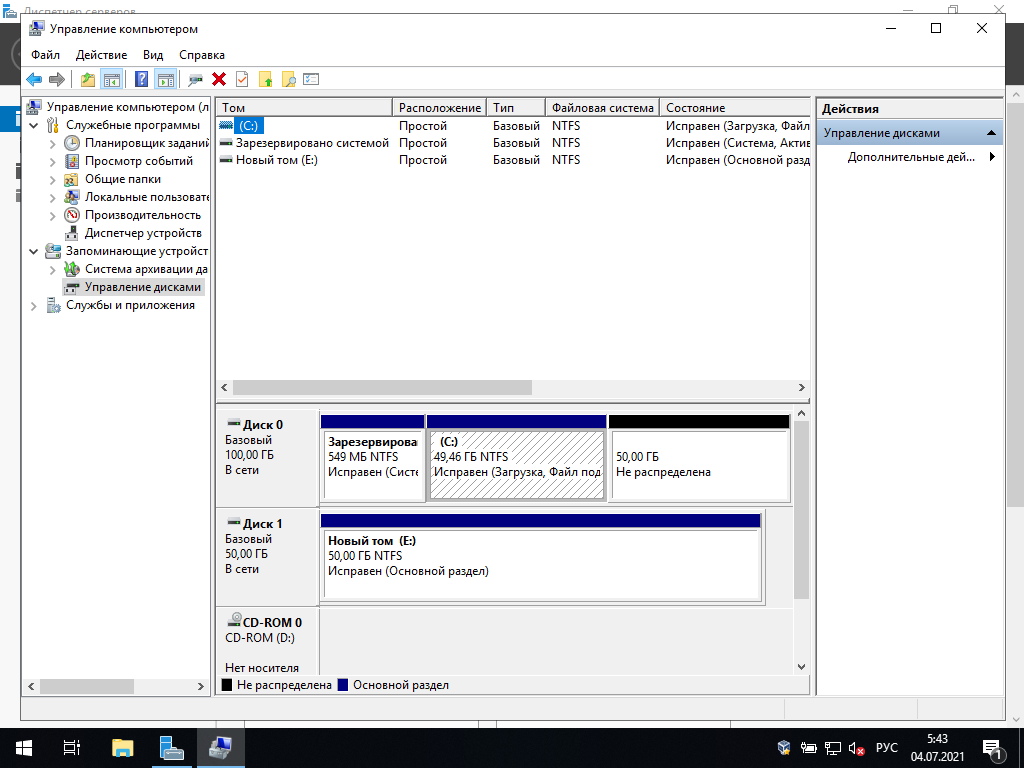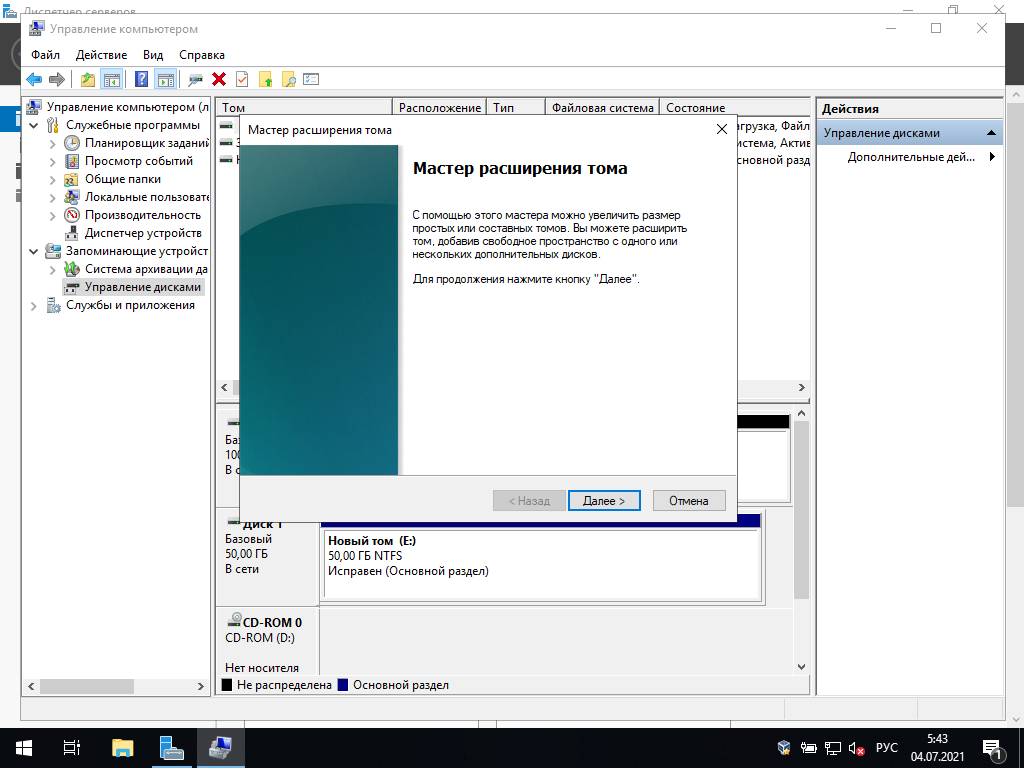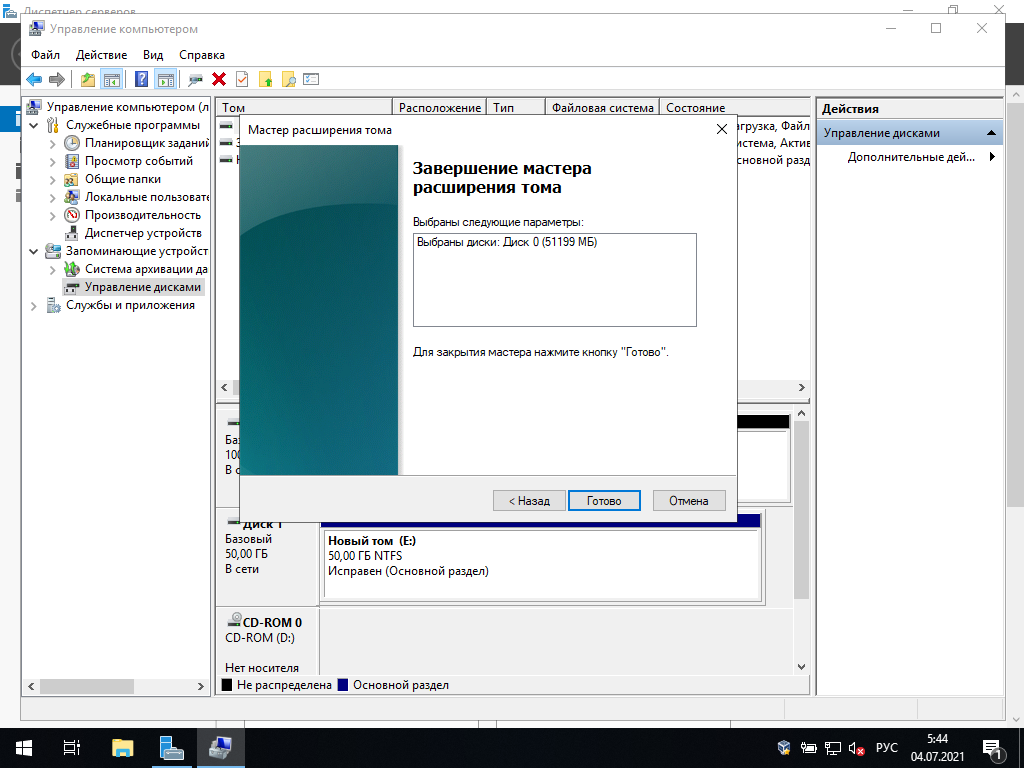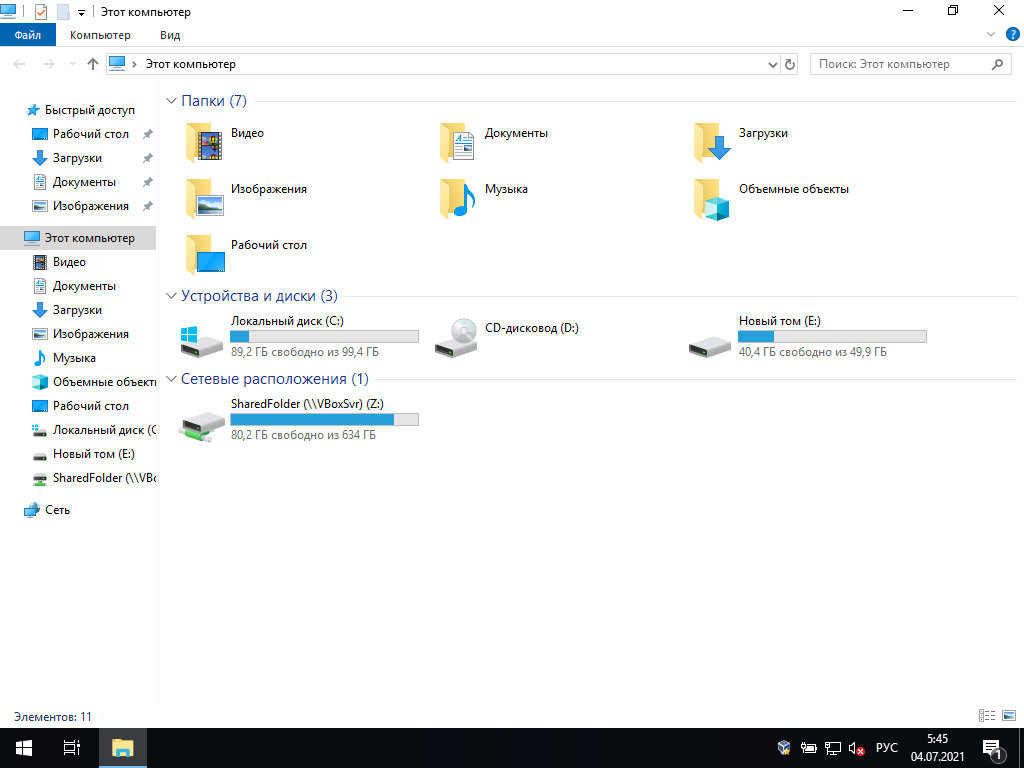Пошаговая инструкция по созданию резервной копии и восстановлению с неё ОС Microsoft Windows Server 2019 Standard.
Этот способ поможет сэкономить время на настройку системы, учётных записей, установленного ПО и серверных служб и т.д. То есть, чтобы не устанавливать и настраивать всё заново. Будет очень полезен при переносе на новый жёсткий диск, а также восстановлении системы при сбоях, вызванных неправильной установкой ПО или попадания всякого вредоноса.
Внимание! Перед выполнением всех действий, описанных в этой статье, рекомендуется остановить все серверные службы и СУБД, если таковые крутятся в системе, чтобы избежать потерю данных и не нарушить их целостность.
Описание задачи (как пример)
Имеется сервер с установленной системой. На нём заведены учётные записи пользователей, крутится файлопомойка, а также установлен Total Commander. Необходимо создать резервную копию системы и восстановить её на новый жёсткий диск.
Резервное копирование системы
Заходим в Пуск и выбираем пункт Диспетчер серверов
Попадаем в Панель мониторинга
Выбираем пункт Добавить роли и компоненты и попадаем в Мастер добавления ролей и компонентов
Жмём Далее
В Типе установки выбираем Установка ролей и компонентов
Попадаем в выбор целевого сервера, в нашем случае он один — это SRV15
В левом меню выбираем Компоненты и в списке компонентов ставим галочку на пункте Система архивации данных Windows Server
Подтверждаем действия и жмём Установить
Ждём, когда закончится установка.
После этого перезагрузим машину.
Резервное копирование Windows Server
Теперь заходим в Пуск и выбираем пункт Система архивации данных Windows Server
Попадаем в консоль wbadmin
В правой колонке Действия выбираем пункт Однократная архивация и попадаем в Мастер однократной архивации
Затем выбиаем тип конфигурации — Настраиваемый
Попадаем в Объекты для архивации
Жмём Добавить элементы и выбираем пункт Восстановление исходного состояния системы. Остальные пункты автоматически отметятся чекбоксами.
В списке элементов появятся необходимые для восстановления системы элементы
В Типе места назначения выбираем Локальные диски
Выбираем также место назначения
Подтверждаем и начинаем архивацию.
Этот процесс займёт некоторое время
Необходимо дождаться окончания всех операций
Затем долгожданное состояние — Завершено.
Закрываем Мастера.
Затем увидим сообщение об успешно пройденной архивации.
Вот так выглядит созданный архив системы:
Восстановление Windows Server
Загружаемся с установочного диска
В следующем окне выбираем Восстановление системы
Выбираем пункт Поиск и устранение неисправностей
Затем Восстановление образа системы
В выборе архивного образа системы он автоматически найдёт резервную копию. Если нет, то необходимо выбрать образ системы самостоятельно.
В дополнительных параметрах можно выбрать драйвер RAIDа, если он развёрнут. Если нет — оставляем всё как есть
Восстановление компьютера из образа — Подтверждаем
Предлагается отформатировать диск. Без этого — никак
И наконец запустится процесс восстановления
После окончания необходимо будет перезагрузить машину
После загрузки проверяем, чтобы всё было в порядке
В Управлении дисками видим, что размер раздела стал таким же, как у исходного
Щёлкаем правой кнопкой на (C:) и выбираем Расширить том
Попадаем в Мастер расширения тома
Выбираем Диск 0
и жмём Готово
и видим, что размер диска у нас увеличился до необходимого объёма
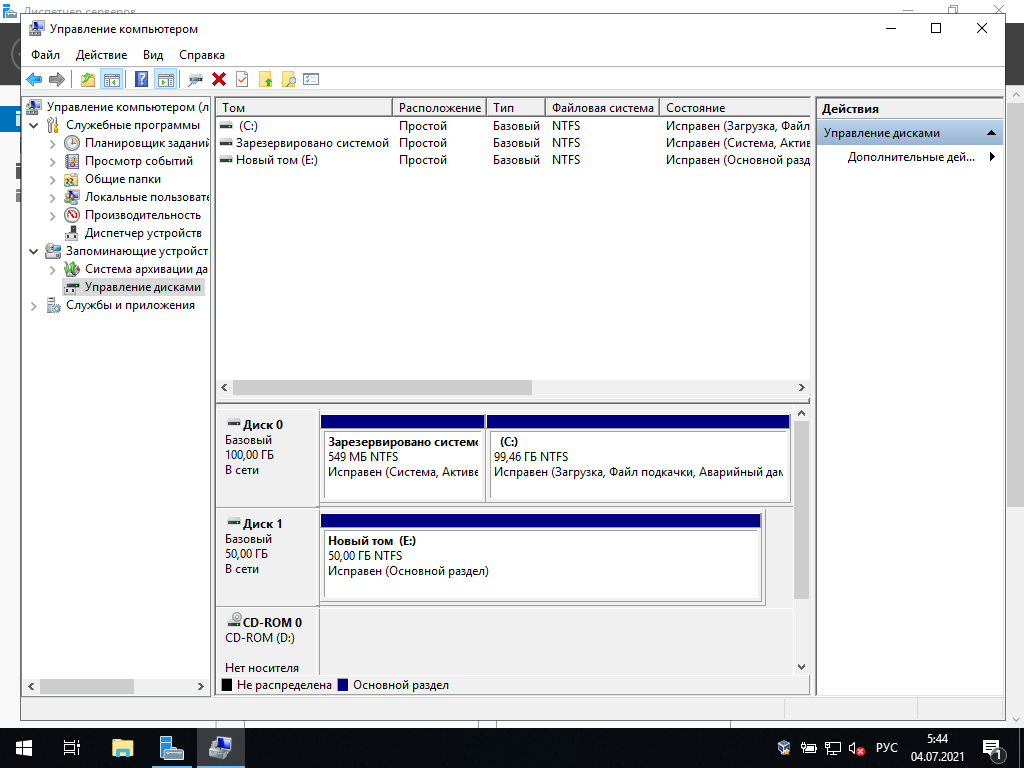
Теперь система установлена на новый диск с исходными настройками и готова к работе.